Раздача интернета через Wi-Fi в Windows 10
Периодически бывают ситуации, что необходимо раздать интернет через Wi-Fi с компьютера (ноутбука) на телефон или другое устройство. Разберемся как раздать интернет в операционной системе Windows 10 через встроенный в ноутбуке Wi-Fi модуль или USB Wi-Fi-адаптер вставленный в порт компьютера. Примерно также делается раздача на WIndows 7, 8, 11.
1. Раздача Wi-Fi в Windows 10
Запускаем консоль(cmd или PowerShell) от администратора. Кликаем правой кнопкой мыши на ПУСК и выбираем Командная строка (Администратор) или Windows PowerShell (Администратор)
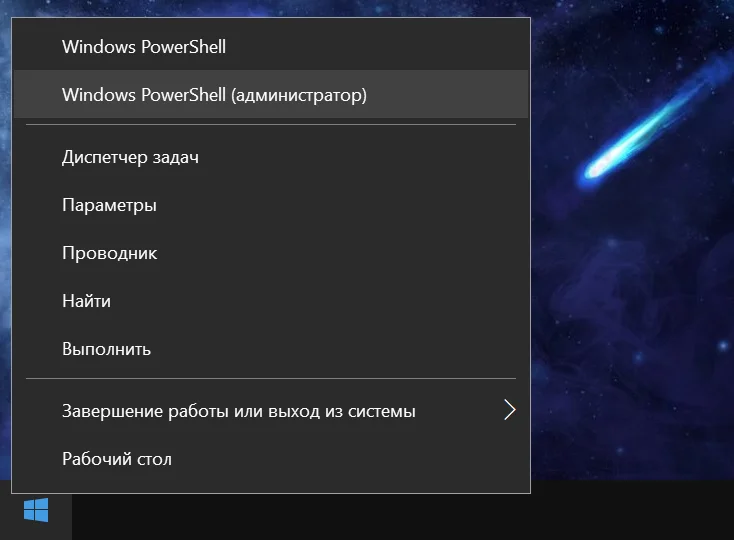
1.1. Создаем Wi-Fi точку доступа
netsh wlan set hostednetwork mode=allow ssid="notby.NET Wi-Fi" key="12345678" keyUsage=persistentssid - имя Wi-Fi точки доступа, key - пароль для подключения к Wi-Fi.
1.2. Запускаем Wi-Fi точку доступа
netsh wlan start hostednetworkТочка доступа успешно создана и запущена.
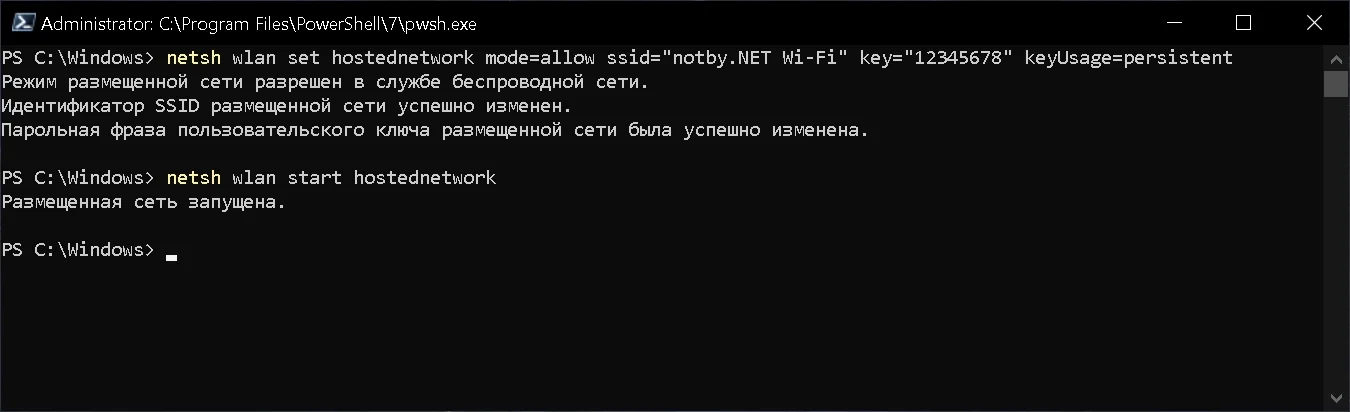
1.3. Раздаем интернет на Wi-Fi точку доступа
Теперь необходимо разрешить интернет через Wi-Fi точку доступа, для этого заходим в Центр управления сетями и общим доступом, далее нажимаем слева Изменение параметров адаптера
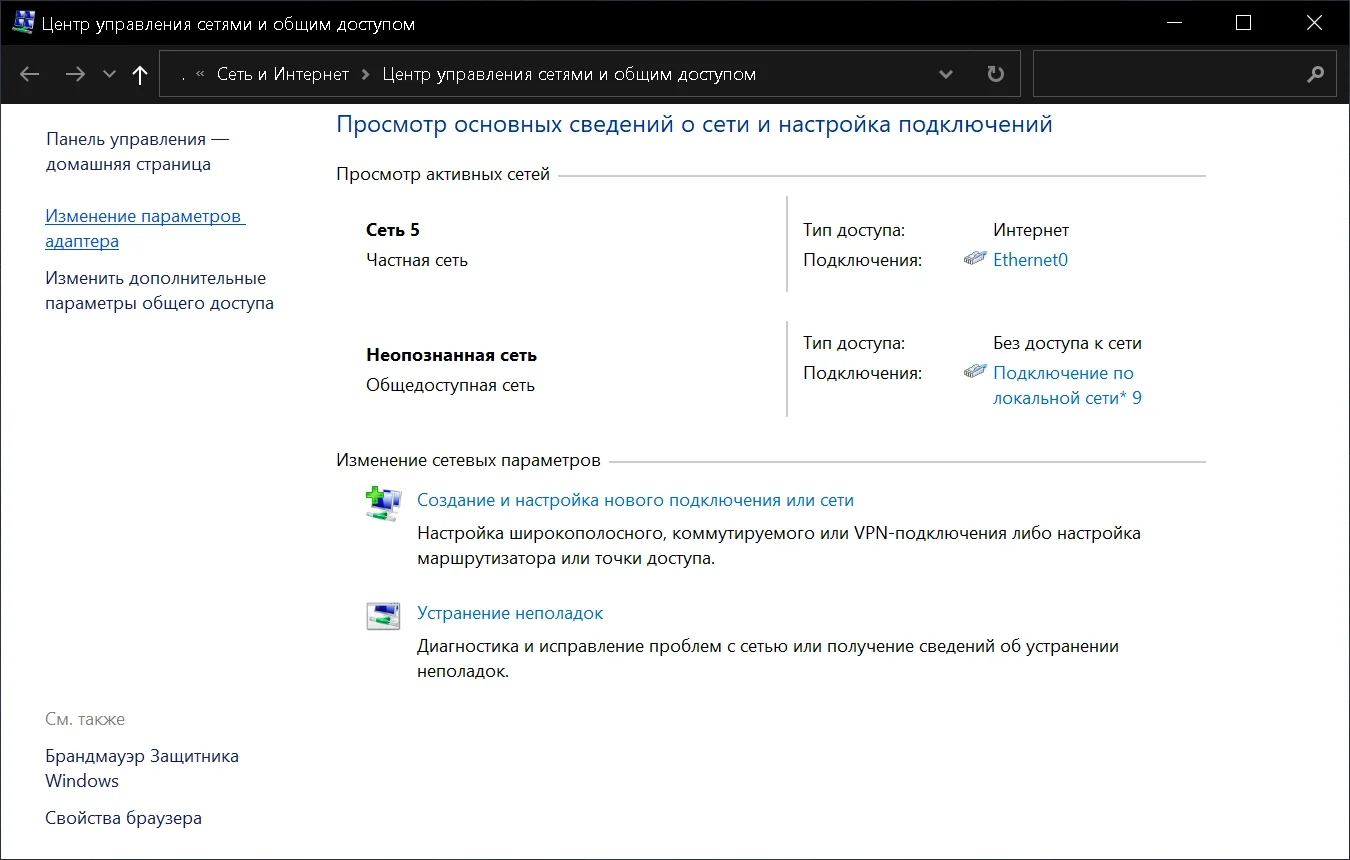
В открывшемся окне Сетевые подключения нажимаем правой кнопкой на сетевое подключение через которое осуществляется подключение к интернету и выбираем Свойства
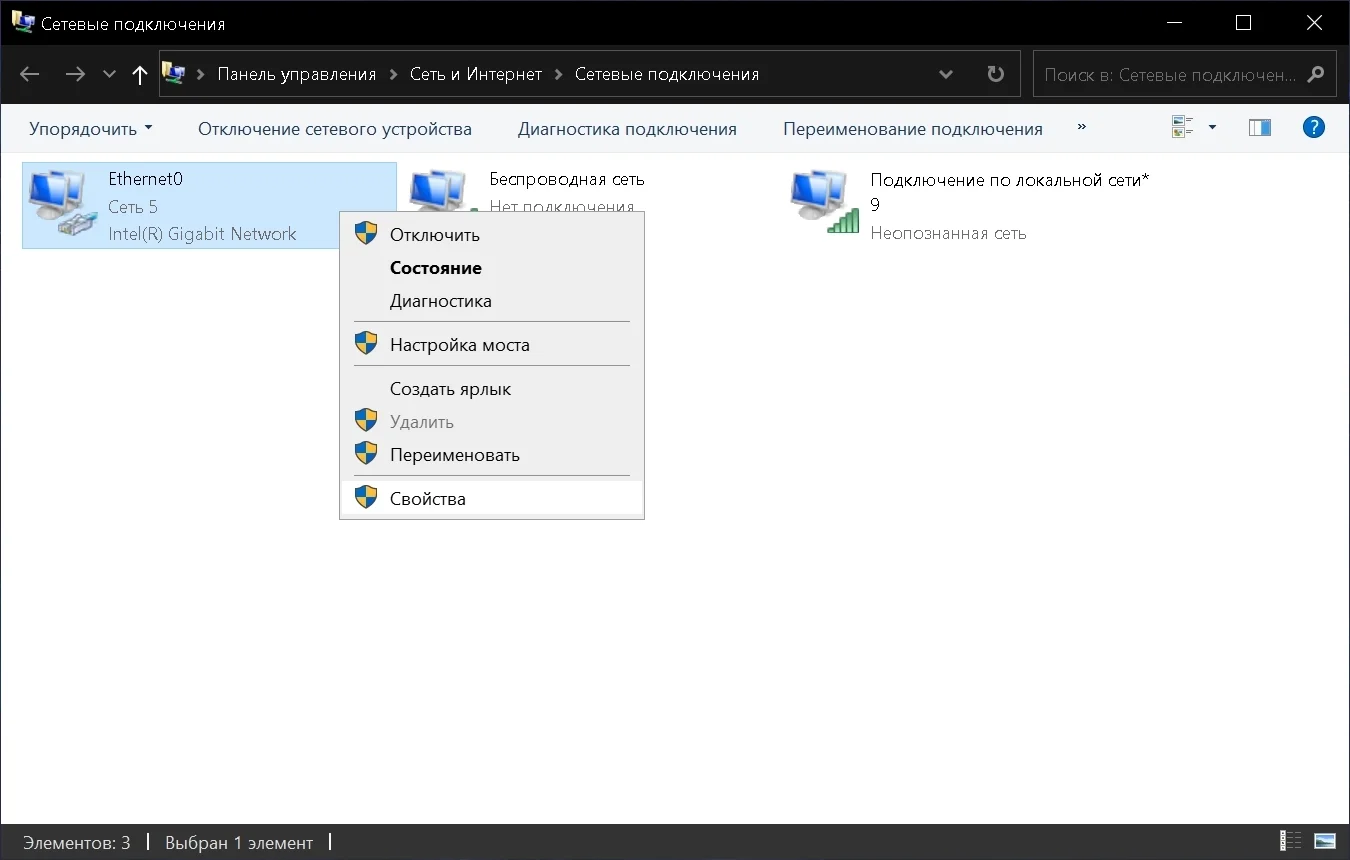
Переходим во вкладку Доступ и устанавливаем галку “Разрешить другим пользователям сети использовать подключение к Интернету данного компьютера”.
Из списка “Подключение домашней сети:” выбираем созданную Wi-Fi сеть (в моем случае это “Подключение по локальной сети* 9”)
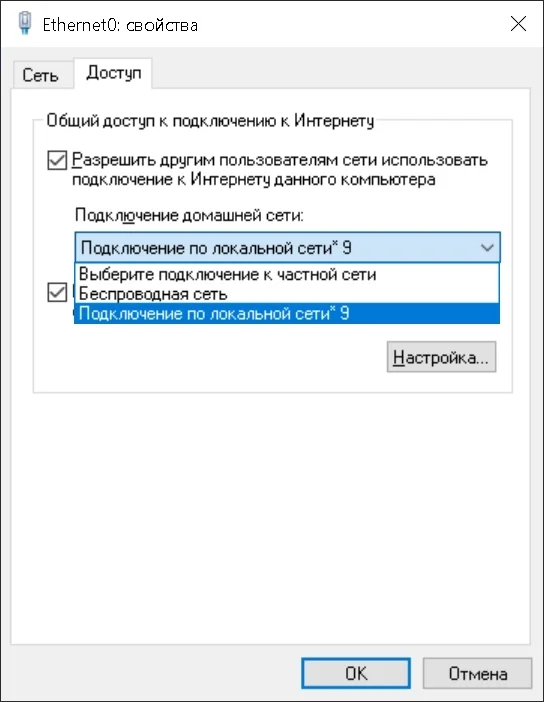
1.4. Проверяем Wi-Fi точку доступа
Подключаемся с телефона и проверяем интернет. Интернет должен работать через Wi-Fi компьютера (ноутбука). Если нажать правой кнопкой на Wi-Fi точку доступа и выбрать Состояние, то будет видно, что интернет раздается и трафик движется.
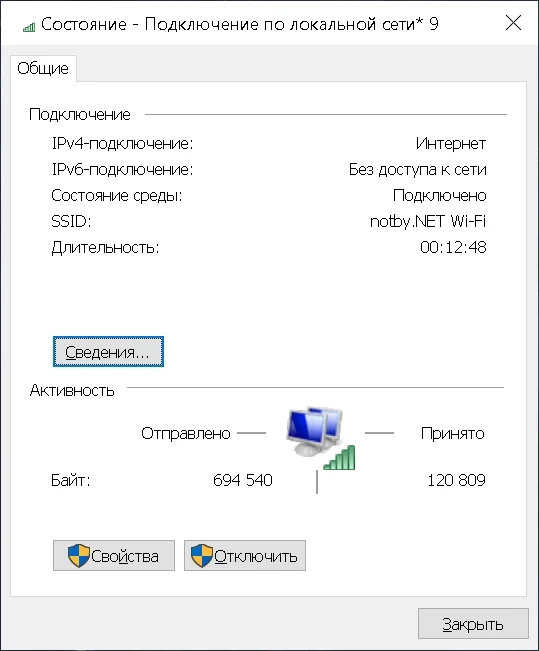
1.5. Отключаем Wi-Fi точку доступа
Что бы отключить Wi-Fi точку доступа выполняем команду.
netsh wlan stop hostednetworkМожно просто перезагрузить компьютер, после загрузки автоматически включатся Wi-Fi точка доступа не будет.
2. Возможные проблемы
2.1. Без доступа к сети
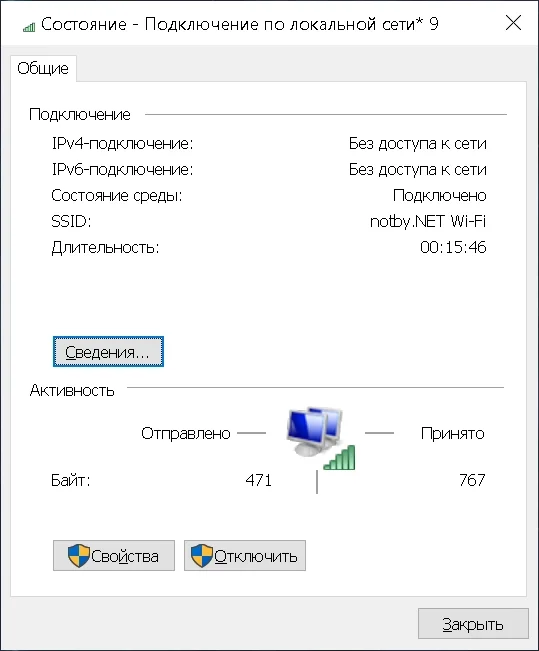
Необходимо добавить разрешающие правило в Брандмауэр Windows или просто отключить его для сетевого подключения. Отключаем Брандмауэр Windows и проверяем что сообщение “Без доступа к сети” изменилось на “Интернет”.
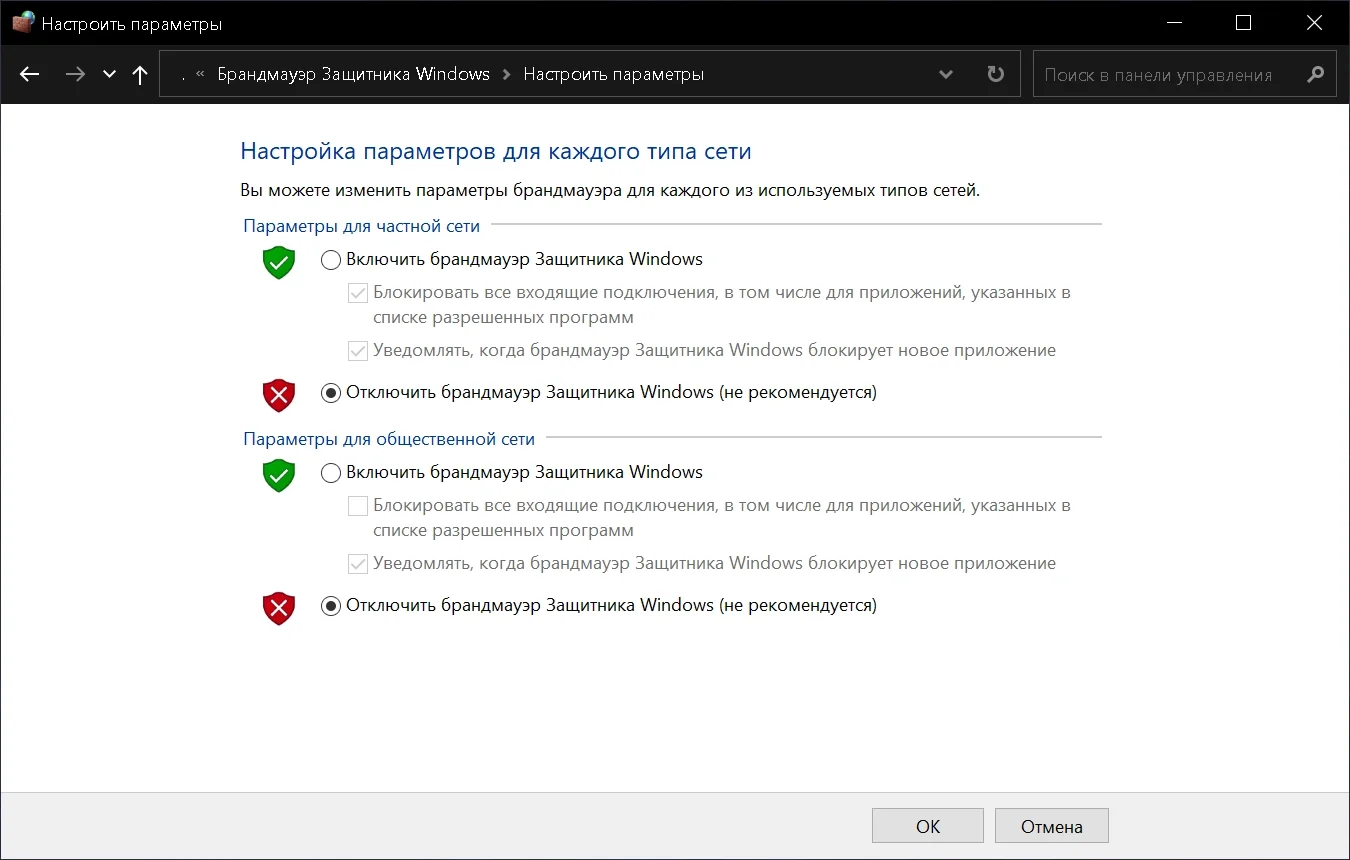
2.2. Не удалось запустить размещенную сеть
Если во время запуска Wi-Fi точку доступа происходит ошибка, то запускаем команду
netsh wlan show driversПараметр Поддержка размещенной сети должен иметь значение да.

Если это не так, то необходимо обновить драйвер на Wi-Fi адаптер или установить модифицированную версию драйвера. Но может быть так, что адаптер на уровне чипа не может работать в режиме Wi-Fi точку доступа. Тут уже только заменя Wi-Fi адаптера, модуля.
2.3. Ошибка при разрешении общего доступа к подключению к Интернету
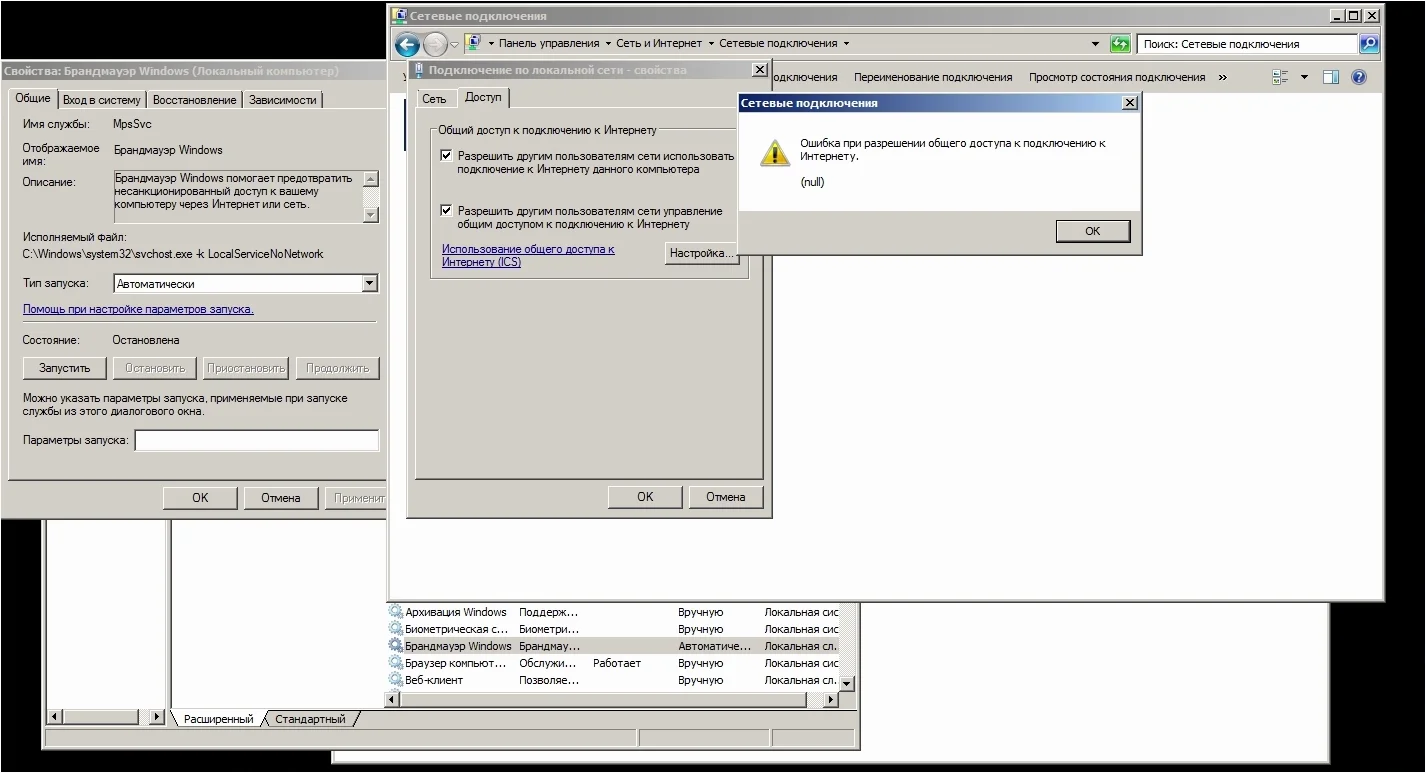
Если во время включения раздачи основного интернета на Wi-Fi точку доступа всплывает окно “Сетевые подключения” со следующим текстом “Ошибка при разрешении общего доступа к подключению к Интернету. (null)”, то проблема в остановленной службе Брандмауэр Windows.
Служба Брандмауэр Windows используется в качестве маршрутизации между сетевыми соединениями. На Windows 10 невозможно остановить службу “Брандмауэр Windows”, но на более ранних версиях это можно сделать.
Также эта проблема может быть в стороннем антивирусе с функцией сетевого экрана. Антивирус замещает “Брандмауэр Windows” своим файрволом.
