Установка VMware Workstation Player в Debian / Ubuntu
На текущей момент самые производительные гипервизоры c большим количеством возможностей выпускает компания VMware. Использование виртуальной машины VMware Workstation Player в Linux удобно тем что в ней есть поддержка DirectX 11+. Это позволяет играть в гостевой системе Windows в производительные игры и использовать приложения для 3D.
После покупки VMware компанией Broadcom, теперь продукты VMware Fusion и Workstation стали бесплатные. Я в статье подправил ссылки, отчасти статья еще актуальная, но надо будет переписать или написать полностью новую статью.
1. Установить VMware Workstation Player
Установка производится от root пользователя или с привилегиями root через sudo
su -1.1. Загрузка VMware Player
Скачиваем с официального сайта VMware последнею версию VMware Workstation Player. Для загрузки необходима регистрировать на сайте Broadcom (очень редко приходят письма на email).
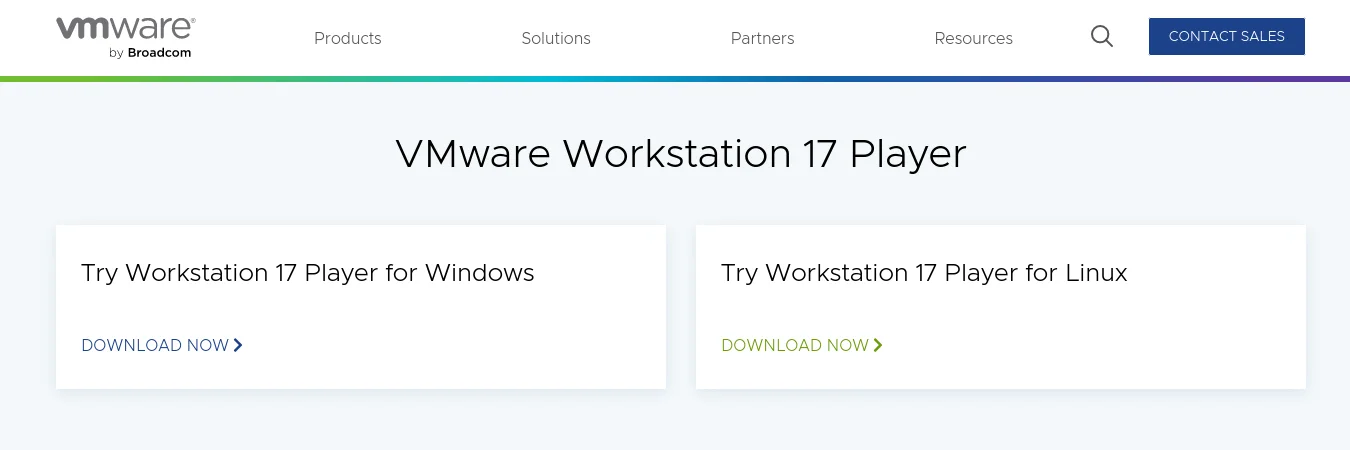
Ссылка на репозиторий где можно скачать без создания учетной записи: https://softwareupdate.vmware.com/cds/vmw-desktop/ws/ (с 02.05.2025 не работает, оставил ссылку вдруг заработает.)
1.2. Установка необходимых пакетов
VMware Workstation Player во время установки собирает необходимые модули ядра Linux для нормальной работы виртуальной машины. Для сборки модулей ядра в Debian и Ubuntu необходимо чтобы в системы были установлены build-essential и linux-headers-*** пакеты. Чтобы не указывать версию ядра системы используем команду uname -r в команде на установку.
Устанавливаем необходимые пакеты
apt install build-essential linux-headers-$(uname -r)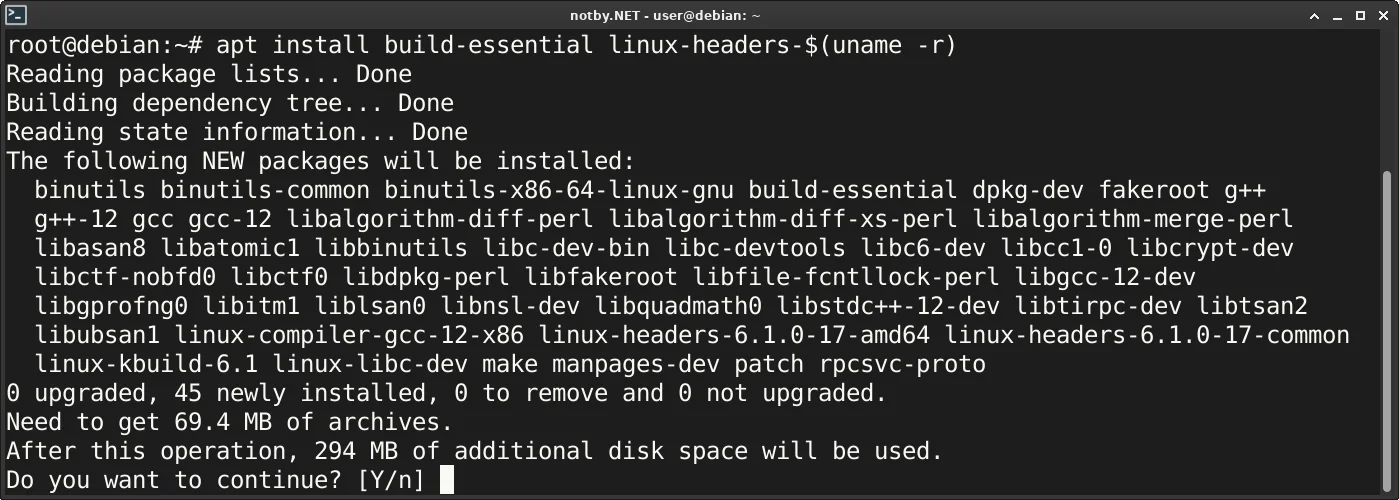
Для Ubuntu 22.04 LTS дополнительно еще устанавливаем GCC 12 версии, так как пакет build-essential в Ubuntu содержит 11 версию.
apt install gcc-12Дожидаемся окончание установки.
1.3. Установка VMware Player
Переходим в каталог куда скачали файл установки VMware Workstation 17 Player (в моем случае это каталог Downloads в домашней директории)
cd /home/user/Downloads/Смотрим название скаченного файла
ls | grep VMware-PlayerНа момент написания статьи файл установки последней версии имеет имя VMware-Player-Full-17.5.0-22583795.x86_64.bundle
Выдаем файлу установки VMware-Player права на выполнение
chmod +x VMware-Player-Full-17.5.0-22583795.x86_64.bundleУстанавливаем VMware Player
./VMware-Player-Full-17.5.0-22583795.x86_64.bundle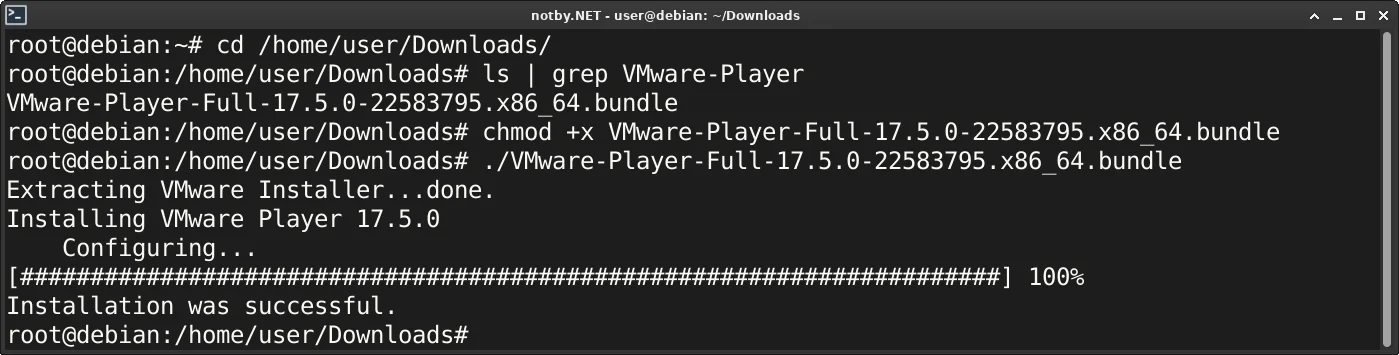
1.4. Запуск VMware Player
Открываем меню со списком установленных приложений и запускаем VMware Player
Если во время запуска VMware Player будет предложено установить модули ядра, значит они не смогли собратся во время установке. Если их установка завершится ошибкой “Unable to install all modules. See log for details.”, то читай следующий раздел статьи.
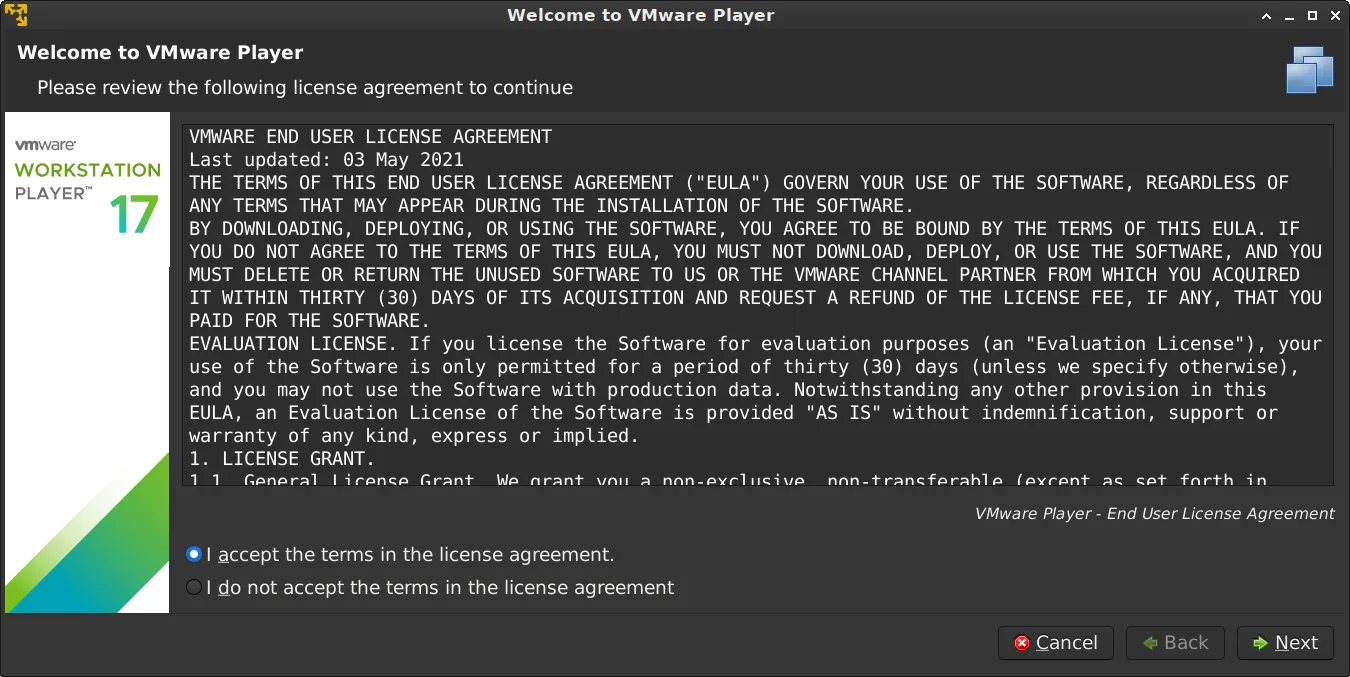
Читаем лицензионно соглашение и соглашаемся если оно устраивает ⇒ Выбираем проверять на наличии новых версий ⇒ Выбираем использовать бесплатную некоммерческую версию ⇒ Нажимаем Finish.
VMware Workstation Player запущена, можно создавать виртуальный машины.
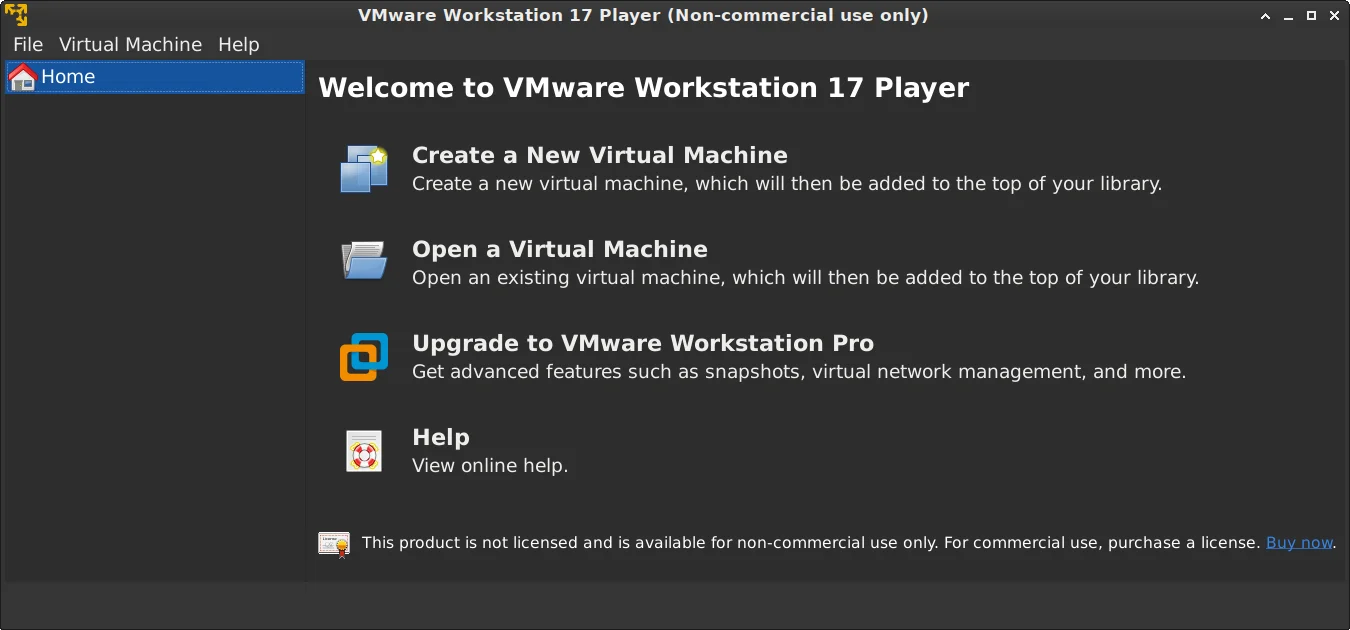
2. Модули ядра vmmon и vmnet
Данный раздел статьи актуален только в том случае если VMware не смогла собрать свои модули ядра для Linux ядра.
VMware Player всегда собирает и устанавливает два своих модуля ядра vmmon и vmnet для своей работы. Сборка модулей проходит без проблем на стабильных версиях дистрибутивов Linux, так как они используют не самые последние версии ядре Linux.
При запуске VMware Player выводится окно с предложением собрать и загрузить модули ядра
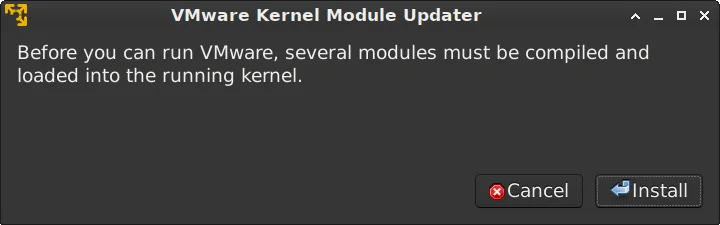
При нажатии Install, сборка модулей ядра завершается ошибкой Unable to install all modules. See log for details. (Exit code 1)
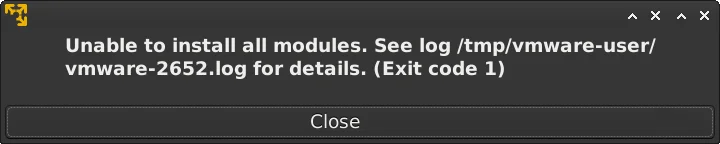
Для решения этой проблемы существует проект на GitHub (github.com/mkubecek/vmware-host-modules) с исправленными модулями для сборки на последних ядрах Linux.
Существует два варианта сборки и установки модулей ядра:
- Замена оригинальных файлов VMware на модифицирование и последующая сборка средствами VMware
- Полностью ручная сборка модулей ядра и их установка в систему.
Способы сборки и установки будет показыватся на примере версии VMware Workstation Player 17.5.0, которая является последний на момент написания статьи.
2.1. Сборка модулей ядра средствами VMware
Данный метод предпочтительный, так как когда обновится ядра LInux, модули под новое ядро будет собраны и установлены средствами VMware при её запуске.
Скачиваем модифицированные модули для установленной версии VMware Workstation Player
wget https://github.com/mkubecek/vmware-host-modules/archive/workstation-17.5.0.tar.gzВместо 17.5.0 указываем установлению в системе версию VMware Workstation Player.
Извлекаем архив
tar -xzf workstation-17.5.0.tar.gzПереходим в извлеченный каталог
cd vmware-host-modules-workstation-17.5.0Упаковываем в архивы каталоги vmmon-only и vmnet-only
tar -cf vmmon.tar vmmon-only && tar -cf vmnet.tar vmnet-onlyКопируем архивы в каталог VMware
cp vmmon.tar vmnet.tar /usr/lib/vmware/modules/source/Запускаем сборку модулей ядра через утилиту vmware-modconfig
vmware-modconfig --console --install-allЗапускаем VMware Player и проверяем.
Теперь когда будет обновлятся ядро Linux на более новую версию при запуске VMware Player будет происходить сборка и установка модулей ядра.
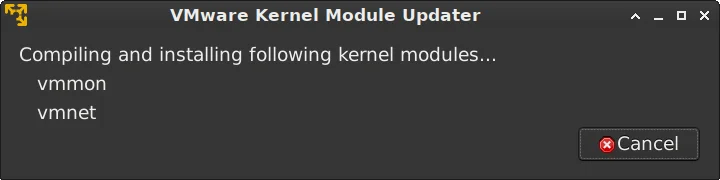
2.2. Ручная сборка и установка модулей ядра
При этом методе при каждом обновление ядра Linux необходимо будет вручную повторять данный пункт.
Скачиваем модифицированные модули для установленной версии VMware Workstation Player
wget https://github.com/mkubecek/vmware-host-modules/archive/workstation-17.5.0.tar.gzВместо 17.5.0 указываем установлению версию VMware Workstation Player.
Извлекаем архив
tar -xzf workstation-17.5.0.tar.gzпереходим в извлеченный каталог
cd vmware-host-modules-workstation-17.5.0Собираем и устанавливаем модули в ядро Linux
make && make installЗапускаем VMware Player и проверяем.
3. Удалить VMware Workstation Player
Когда необходимо переустановить, заменить версии или полностью удалить VMware, то возникает вопрос: как удалить VMware Workstation Player в Debian или Ubuntu? В списке установленных пакетов VMware Workstation Player нет и её необходимо удалять через утилиту vmware-installer.
Выводим список установленных продуктов VMware
vmware-installer -l
Удаляем VMware Player, vmware-player - имя удаляемого продукта.
vmware-installer -u vmware-playerСразу будет задан вопрос “All configuration information is about to be removed. Do you wish to keep your configuration files?”, он означает хотим ли сохранить конфигурационные файлы? К конфигурационным файлам относятся настройки VMware и информация о лицензии, но не сами созданные виртуальные машины.
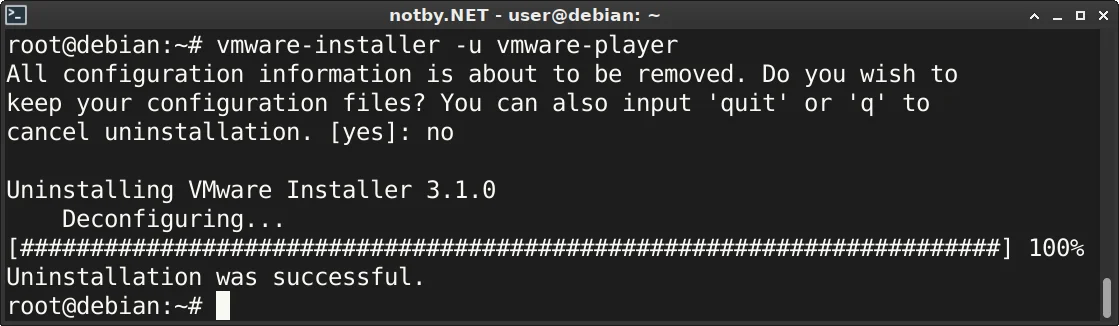
Если был установлен только один продукт, то утилита vmware-installer будет также удалена.
