Оптимизация работы SSD в Windows 7/8/10/11
Твердотельный накопитель (SSD) имеет ограниченное количество циклов записи в ячейку, поэтому их необходимо сократить. Старые операционные системы Windows XP/Vista/7/8 не знают о существовании SSD. Windows 10/11 распознает SSD и умеет с ним работать, но количество операций записи на диск также можно сократить. В начале статьи будут показаны основные методы для всех версий Windows, ближе к концу для старых версий. Отключать на свое усмотрение, необязательно следовать статье.
1. Проверка AHCI, наличие TRIM, правильность разметки
Проводить эти проверки имеет смысл только на версиях младше Windows 10.
Для проверки режима AHCI для SATA контроллера открываем Диспетчер устройств и проверяем в разделе “контроллеры IDE ATA/ATAPI” наличие устройства SATA с припиской ACHI.
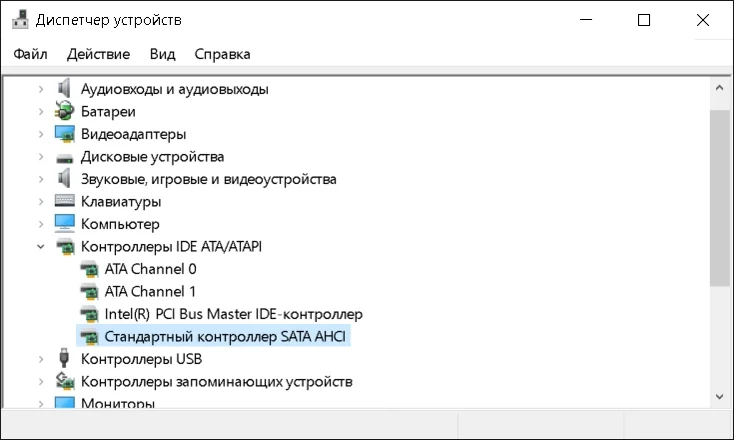
Если режим AHCI не включен для SATA, заходим в UEFI(BIOS) в разделе настройки SATA и включаем его.
Запускаем консоль (cmd или PowerShell) от имени администратора.
В Windows 7 и ниже нажимаем ПУСК ⇒ Выполнить или Win + R, вводим cmd и нажимаем Enter
В новых версиях кликаем правой кнопкой мыши на ПУСК и выбираем Командная строка (Администратор) или Windows PowerShell (Администратор)
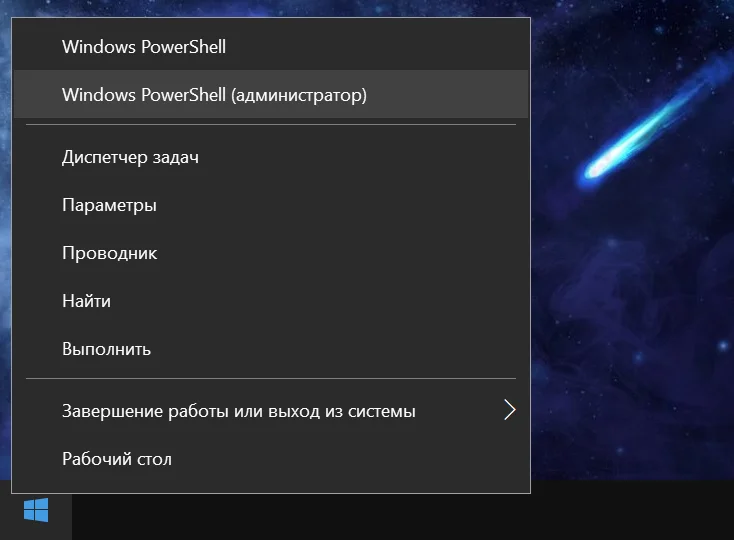
Вводим команду для проверки TRIM
fsutil behavior query disabledeletenotify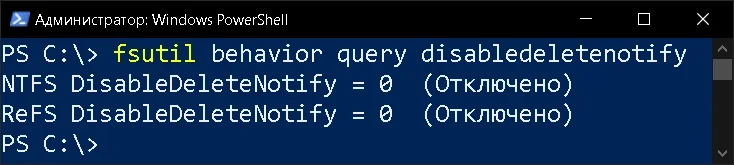
Если параметр DisableDeleteNotify равен 0, то функция TRIM активна и работает.
Для проверки правильности разметки запускаем утилиту msinfo32.exe через консоль или ПУСК ⇒ Выполнить.
В открывшейся утилите “Сведения о системе” выбираем Компоненты ⇒ Запоминающие устройства ⇒ Диски
Находим параметр SSD накопителя “Начальное смещение раздела”, у меня оно равно 1 048 576 байт. Этот параметр должен делится на 4096 без остатка.
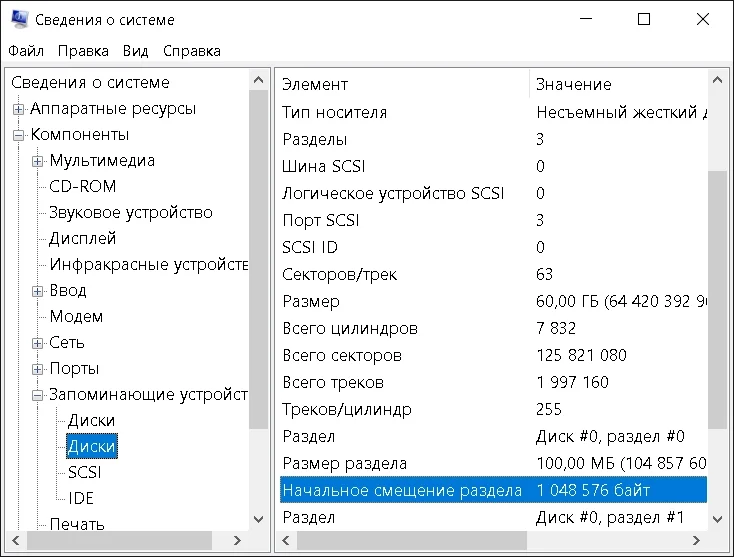
Проверяем, 1048576 ÷ 4096 = 256. Разметка диска произведена корректно.
2. Отключение спящего режима (гибернация)
Спящим режимом мало кто пользуется, да и при скорости загрузки SSD он просто не нужен. Отключение даст больше места на SSD накопителе. Файл отвечающий за спящий режим, находится по адресу C:\hiberfil.sys (размер примерно ⅓ оперативной памяти).
Запускаем консоль (cmd или PowerShell) от имени администратора.
В Windows 7 и ниже нажимаем ПУСК ⇒ Выполнить или Win + R, вводим cmd и нажимаем Enter
В новых версиях кликаем правой кнопкой мыши на ПУСК и выбираем Командная строка (Администратор) или Windows PowerShell (Администратор)
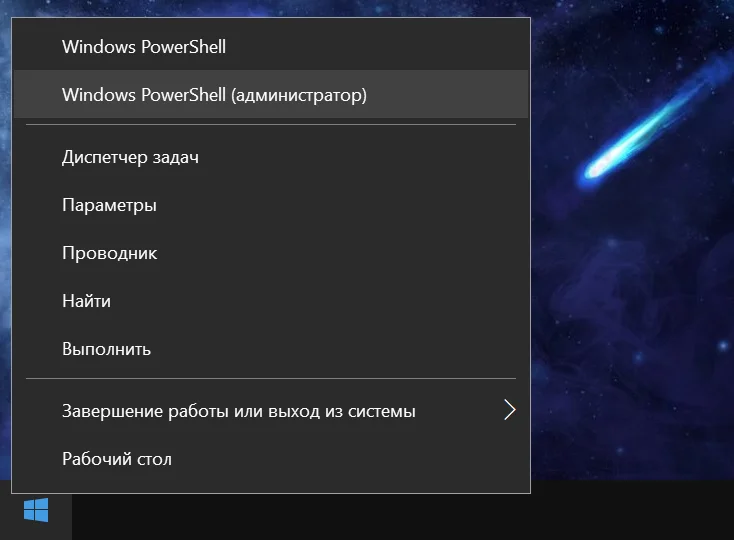
Отключаем спящий режим
powercfg -h offИ проверяем что файл hiberfil.sys пропал с системного локального диска C:
dir c:\ -h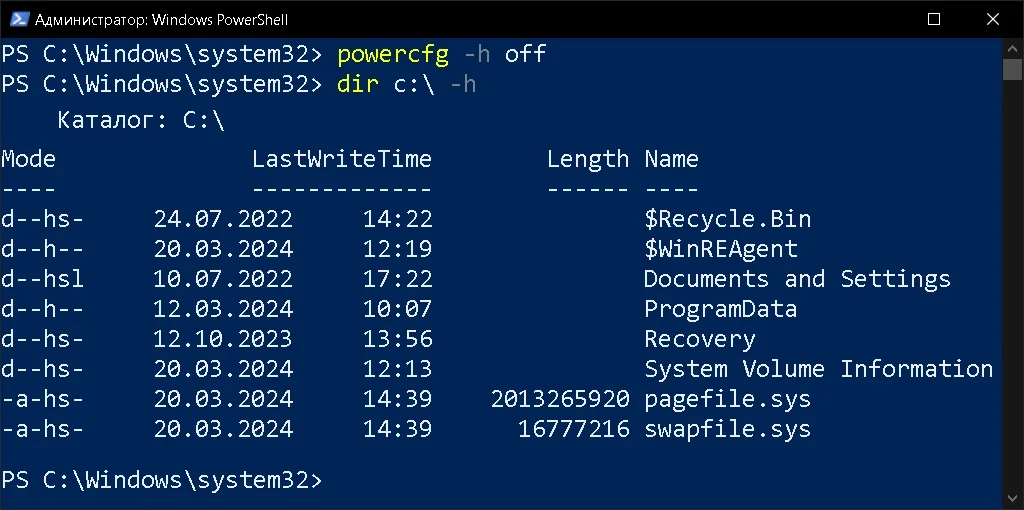
Спящий режим отключен.
3. Отключение восстановления системы
Периодически Windows записывает точки восстановления системы при установке программ и обновлений, для возможности откатить систему. Когда я пользовался Windows, восстановление системы у меня нормально никогда не работало и я всегда отключал его.
Нажимаем правой кнопкой на Мой компьютер и выбираем Свойства. В открывшемся окне сбоку нажимаем Защита системы.
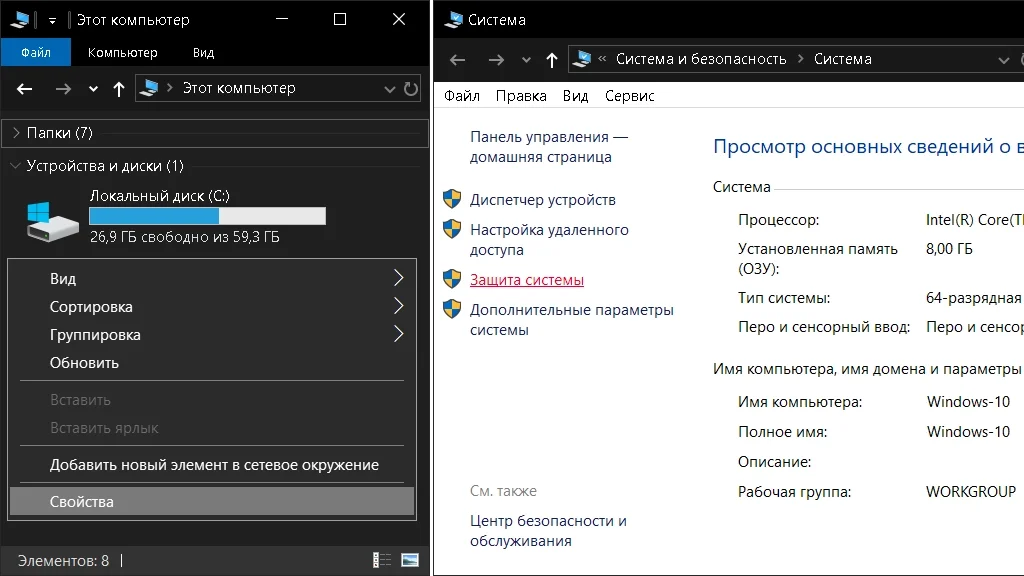
В окне Свойства системы, выбираем вкладку Защита системы. Выбираем SSD диск и нажимаем Настроить. В открывшемся окне выбираем пункт “Отключить защиту системы”. Нажимаем кнопку Удалить, чтобы удалить созданные точки восстановления и нажимаем OK
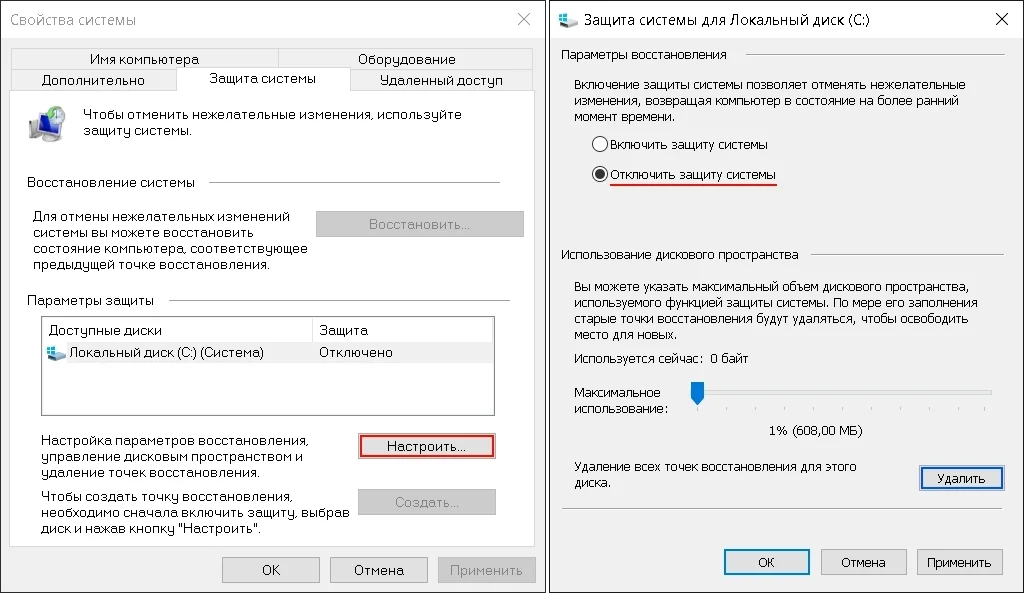
Восстановление системы отключено и все ранее созданные точки восстановления удалены.
4. Отключение файла подкачки
Файл подачки находится по адресу C:\pagefile.sys (размер примерно ½ оперативной памяти). Насчет отключения есть споры, у меня он был отключен давно и проблем с работой я не заметил за время пользования Windows. Если оперативной памяти меньше 4 ГБ не стоит его отключать, хотя это уже на усмотрение конкретного пользователя.
Нажимаем правой кнопкой на Мой компьютер и выбираем Свойства. В открывшемся окне сбоку нажимаем Дополнительные параметры системы.
Открываем Свойства системы, выбираем вкладку Дополнительно. Нажимаем Параметры… раздела Быстродействие. В открывшемся окне выбираем вкладку Дополнительно, в разделе “Виртуальная память” нажимаем Изменить…
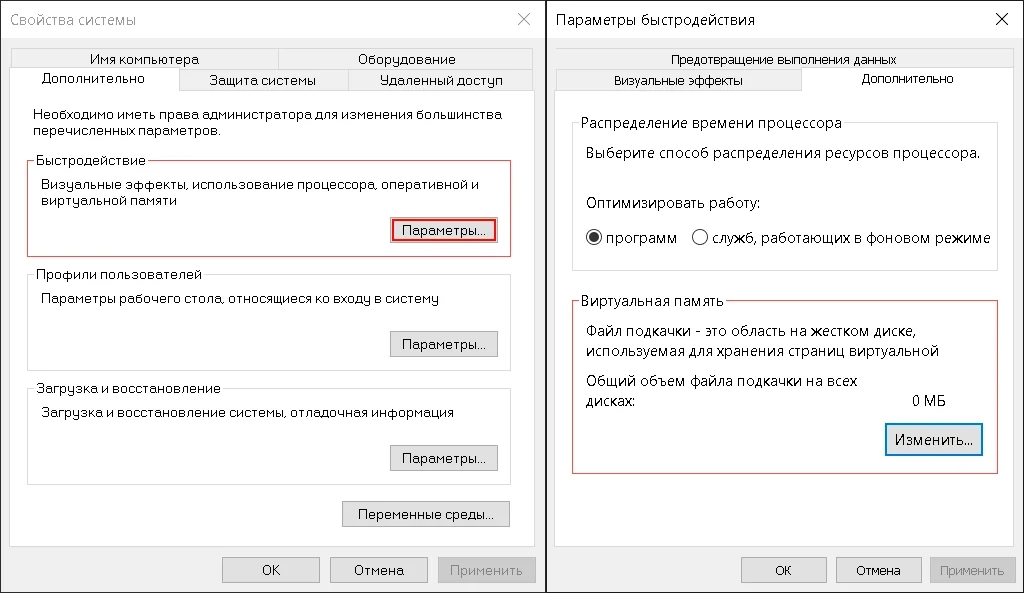
В открывшемся окне Виртуальная память снимаем галочку с пункта “Автоматически выбирать объём файла подкачки”, выбираем опцию “Без файла подкачки” и нажимаем кнопку Задать

Подтверждаем отключение файла подкачки и нажимаем OK. Изменения будут применены после перезагрузки компьютера.
5. Отключение индексирования файлов и службы поиска
Если ты очень часто пользуешся поиском в Windows, то нет смысла это отключать, так как это замедлит поиск и сделает невозможным искать внутри содержимого файлов. Для Windows 7 и ниже есть смысл отключать точно.
Открываем Мой компьютер и выбираем Локальный диск которым является SSD. В открывшемся окне снимаем галочку “Разрешить индексировать содержимое файлов на этом компьютере в дополнение к свойствам файла” и нажимаем Применить
Оставляем выбранный параметр применять к диску и всем вложенным папкам и файлам и нажимаем OK.
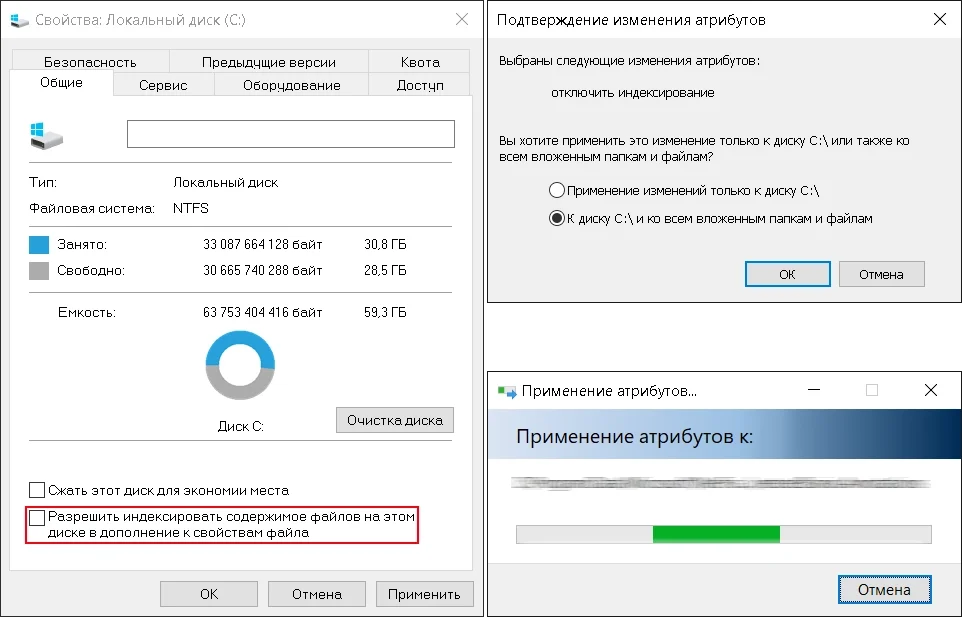
Если будет выведено сообщение, что нет доступа к файлам, нажимаем Пропустить все и дожидаемся окончания процесса.
Нажимаем ПУСК ⇒ Выполнить или Win + R, вводим services.msc и нажимаем Enter
В списке служб ищем Windows Search (Служба поиска), нажимаем на нее правой кнопкой мыши и выбираем Свойства. В окне настройки службы выбираем Тип запуска: Отключена, нажимаем Остановить
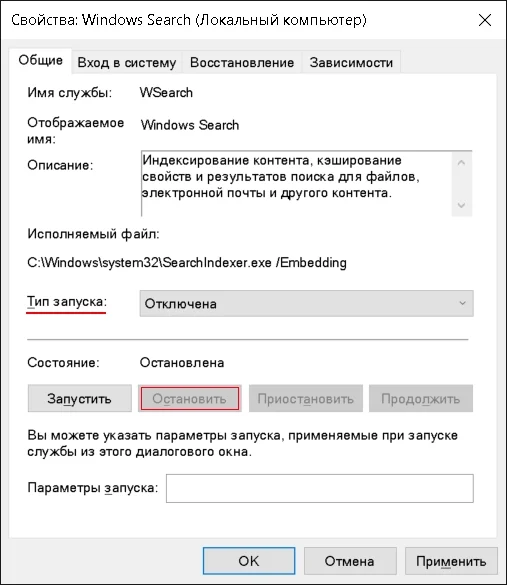
6. Отключение дефрагментации диска
Windows 10/11 определяет твердотельный накопитель корректно и дефрагментация диска не проводится, а вместо нее проводится оптимизация SSD. Отключать только для старых версий Windows XP/Vista/7/8
Нажимаем ПУСК ⇒ Выполнить или Win + R, вводим dfrgui.exe и нажимаем Enter
Нажимаем Настроить расписание…, в открытом окне снимаем галочку “Выполнять по расписанию” и нажимаем OK
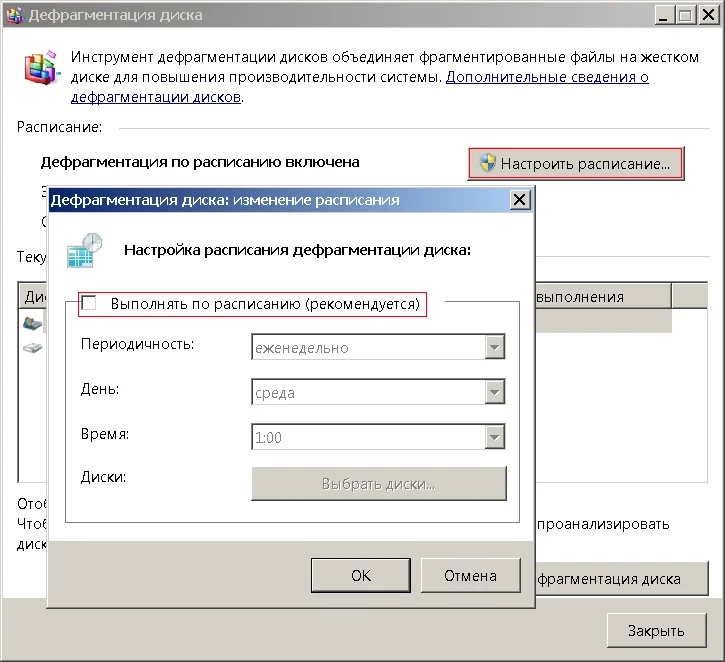
Дефрагментация диска на старых операционных системах Windows отключена.
