Восстановление и обновление прошивки Xtreamer
Медиаплеер Xtreamer был выпущен примерно 16 лет назад, построен на процессоре Realtek RTD1283DD. Он обладает хорошими характеристиками даже для 2024 года, такими как: разрешение 1920x1080-60Гц, возможность установки 2.5" HDD/SSD, поддержка IPTV. Мне попался медиаплеер в состоянии “кирпича” с нерабочей прошивкой. Покажу в статье как восстановить прошивку через аварийный режим, а в случае исправного медиаплеера продемонстрирую как обновить прошивку до последней версии.
Со временем в медиаплеере Xtreamer высыхает самоклеящийся термоинтерфейс, который приклеивает радиатор к процессору. Это может приводить к серьезному перегреву процесса в случае отвала радиатора охлаждения. Подробнее о решении этой проблемы в видеоролике: Замена термоинтерфейса медиаплеера Xtreamer и его сборка.
1. Официальная прошивка для медиаплеера Xtreamer
Компания производитель захлопнулась более 7 лет назад, официальный сайт с прошивками перестал работать в то же время. В интернете была найдена последняя официальная прошивка для Xtreamer MK1 / SideWinder, так он назывался на сайте производителя. Еще у него фигурирует название Xtreamer v[duck] A211 или просто Xtreamer.
Прошивка версии 2.7.1 является последней выпущенной для медиаплеера Xtreamer. Она была выпущена в конце 2011 года.
- Обычная прошивка — Xtreamer_2.7.1.zip
- Аварийная прошивка — Xtreamer_2.7.1_emergency.zip
Скачиваем прошивку в зависимости от состояния медиаплеера.
Если после включения медиаплеера, индикатор мигает зеленым/красным/оранжевым цветом, а на экране выведен начальный логотип и дальше загрузка не идет, то необходимо скачать аварийную прошивку.
2. Восстановление прошивки Xtreamer через аварийный режим
2.1. Подготовка USB-накопителя для аварийной прошивки
Вставляем USB-флешку (рекомендую использовать USB 2.0 флешку) в порт компьютера и форматируем её в файловую систему FAT32.
Распаковываем содержимое ранее скачанного zip-архива с аварийной прошивкой на флешку.
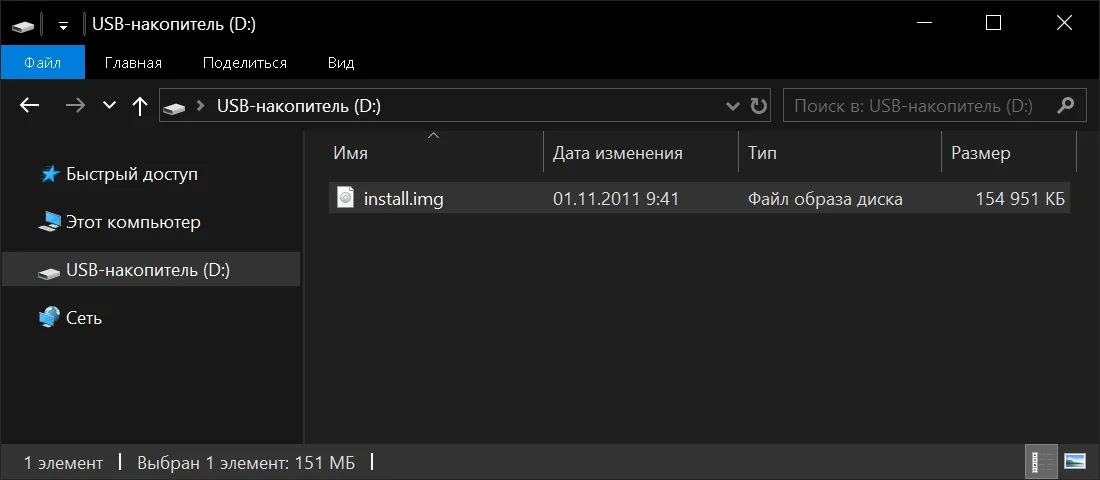
В корне USB-накопителя должен находится install.img файл, как показано на изображении выше.
2.2. Подготовка медиаплеера к аварийной прошивке
Некоторые мониторы/телевизоры могут не отображать видео процесса восстановления прошивки через HDMI кабель. Поэтому если процесс будет без видео, то рекомендую использовать USB-флешку с индикатором активности, чтобы понимать что процесс восстановления запущен.
Отключаем кабель питания медиаплеера минимум на 30 минут. Выдергиваем все кабели, кроме видеокабеля.
Вставляем флешку в USB порт медиаплеера. Другие USB порты должны быть свободны.
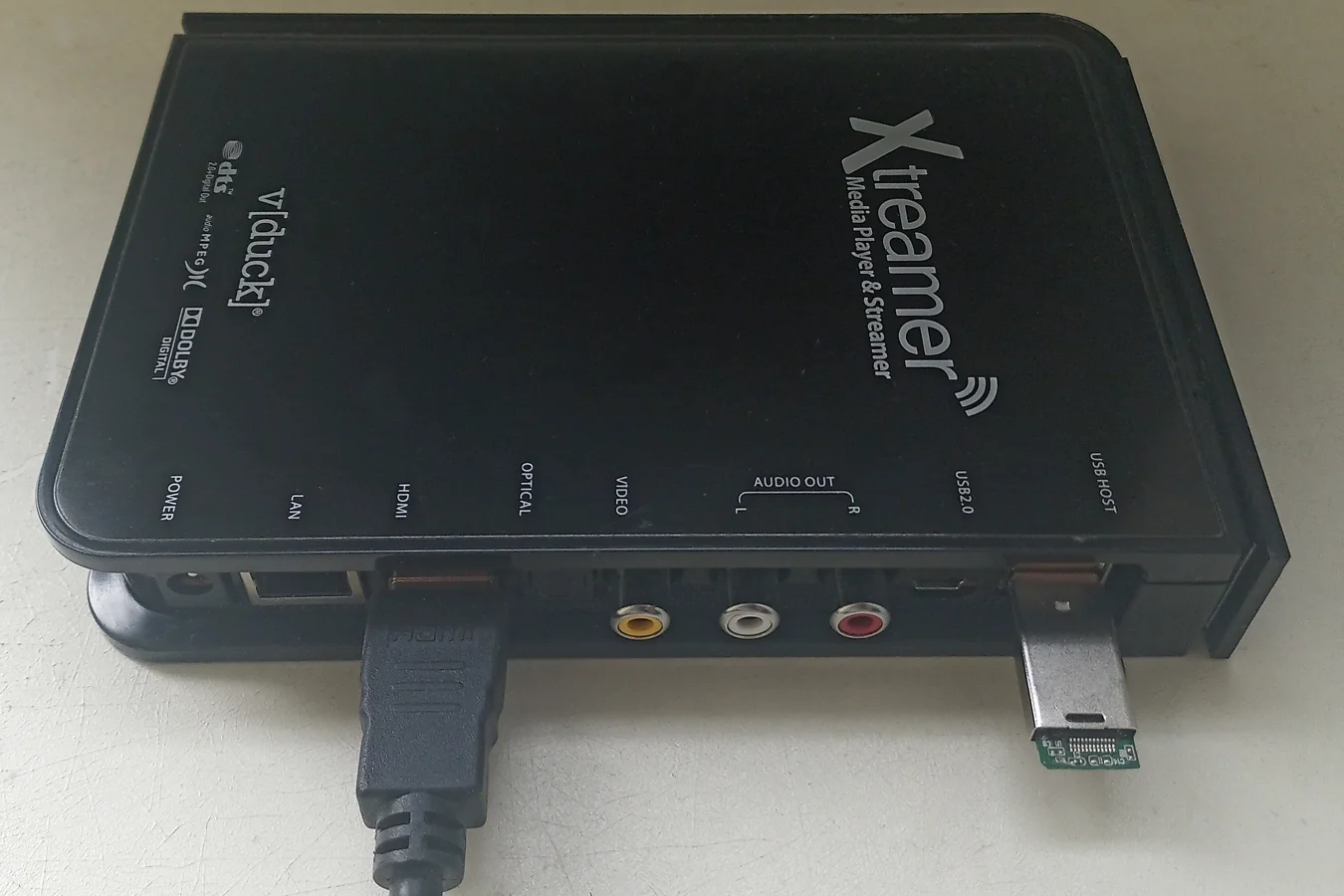
Подключаем кабель питания.

Индикатор медиаплеера должен начать светится красным.
2.3. Запуск аварийного режима прошивки
Нажимаем на пульте управления кнопки с интервалом в 1 секунду между нажатиями в следующей последовательности: Home(Домой) ⇒ 3 ⇒ Power(Включить)
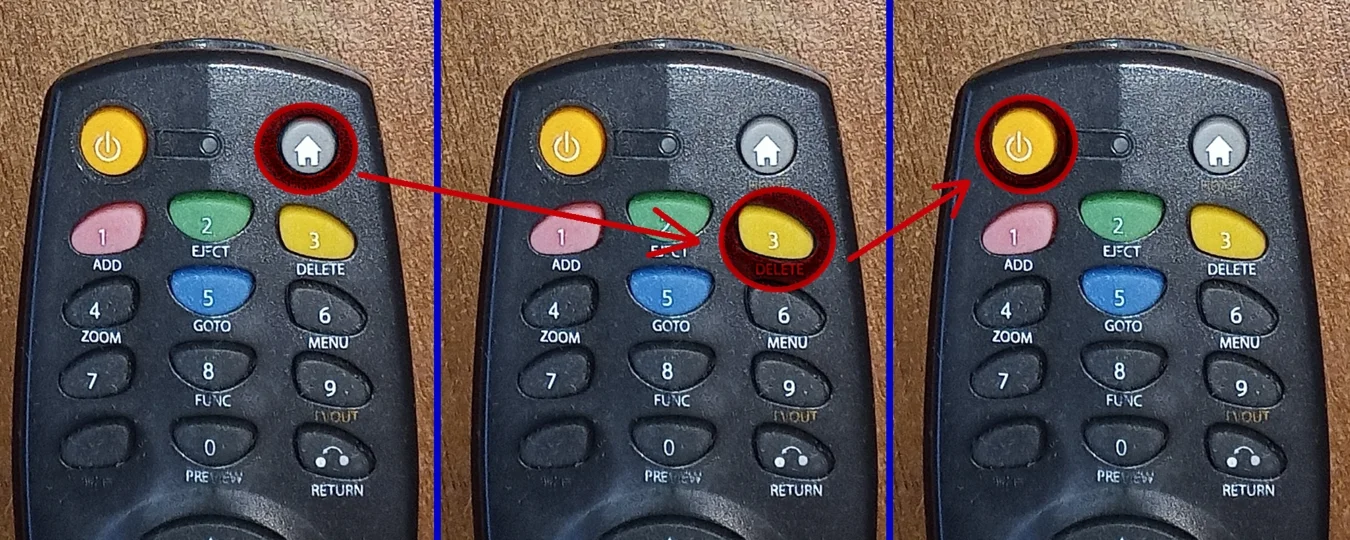
2.4. Процесс восстановления прошивки в аварийном режиме
После нажатия последовательности кнопок на пульте сразу запустится аварийный режим прошивки. Индикатор начнет мигать красным цветом, а на экран будет выведено сообщение с процессом восстановления прошивки.
Не отключай питание во время восстановления прошивки и не прерывай этот процесс.
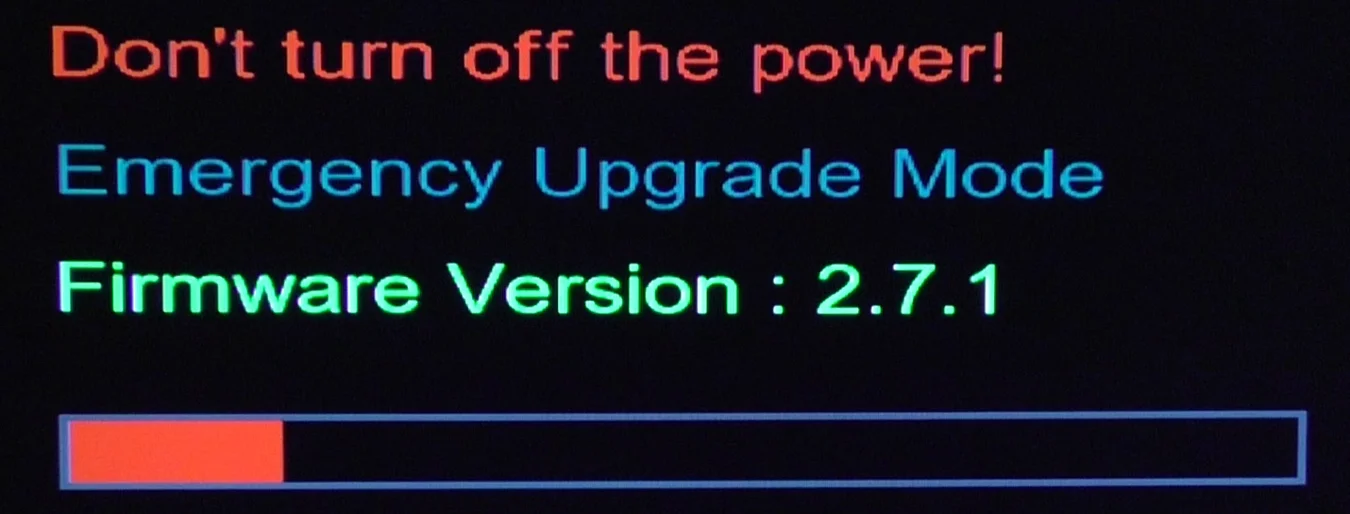
Дожидаемся окончания восстановления прошивки. По завершении процесса будет выведено сообщение, что обновление завершено и медиаплеер уйдет в перезагрузку.
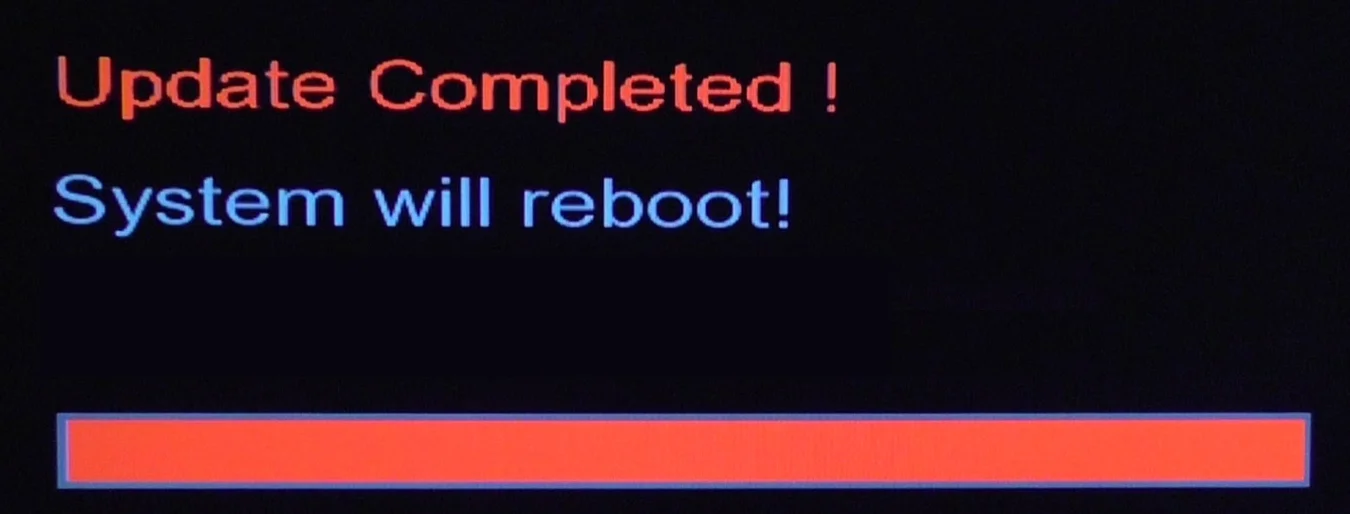
После перезагрузки, медиаплеер Xtreamer загрузится в нормальном режиме и покажет меню начальной настройки с выбором языка и настройки сетевого интерфейса.
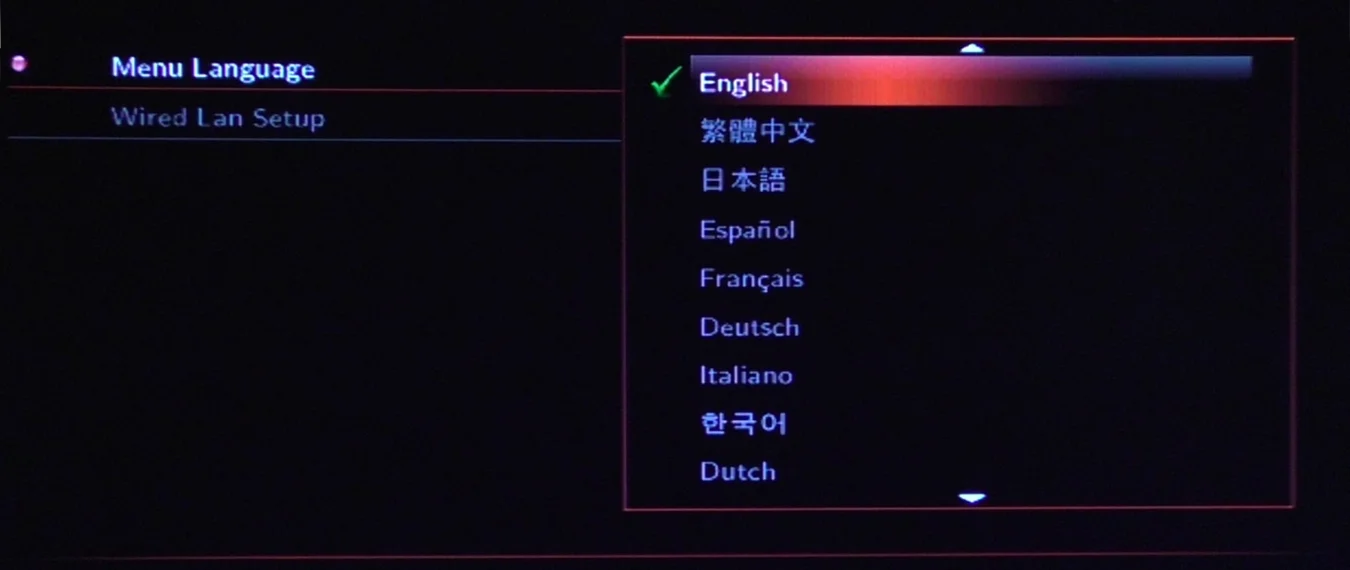
Обновлять прошивку уже не нужно, так как медиаплеер восстановлен последней версией прошивки.
3. Обновление прошивки Xtreamer до последней версии
3.1. Подготовка USB-накопителя для прошивки
Вставляем USB-флешку (рекомендую использовать USB 2.0 флешку) в порт компьютера и форматируем её в файловую систему FAT32.
Распаковываем содержимое ранее скачанного zip-архива с обычной прошивкой на флешку.
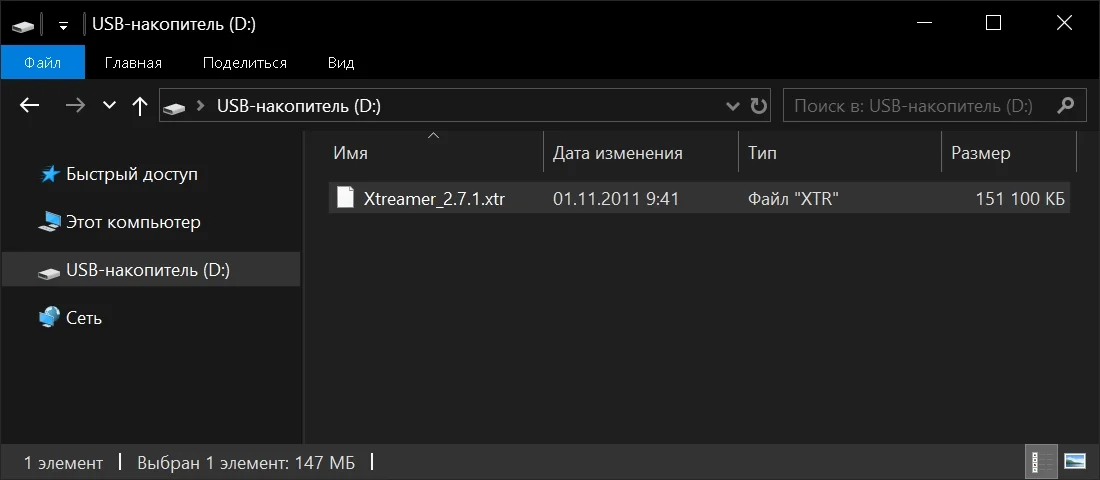
В корне USB-накопителя должен находится Xtreamer_2.7.1.xtr файл, как показано на изображении выше.
3.2. Подключение USB-накопителя к медиаплееру
Вставляем флешку в USB порт медиаплеера, нажимаем кнопку включения медиаплеера на пульте управления и дожидаемся его загрузки.

3.3. Запуск обновления прошивки
Выбираем в меню Настройка [Setting], переходим в раздел Система [System] и выбираем Системное обновление [Firmware Upgrade]
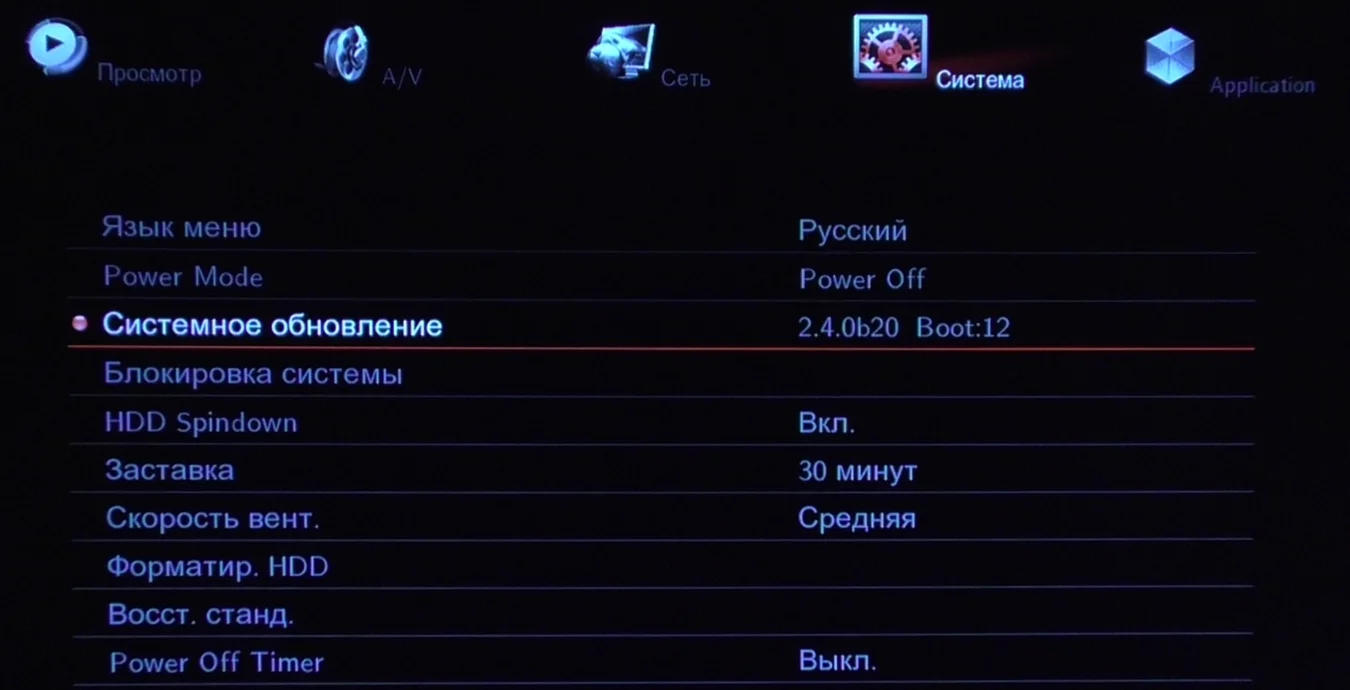
Выбираем USB, на флешке находим файл с прошивкой Xtreamer_2.7.1.xtr и выбираем его.
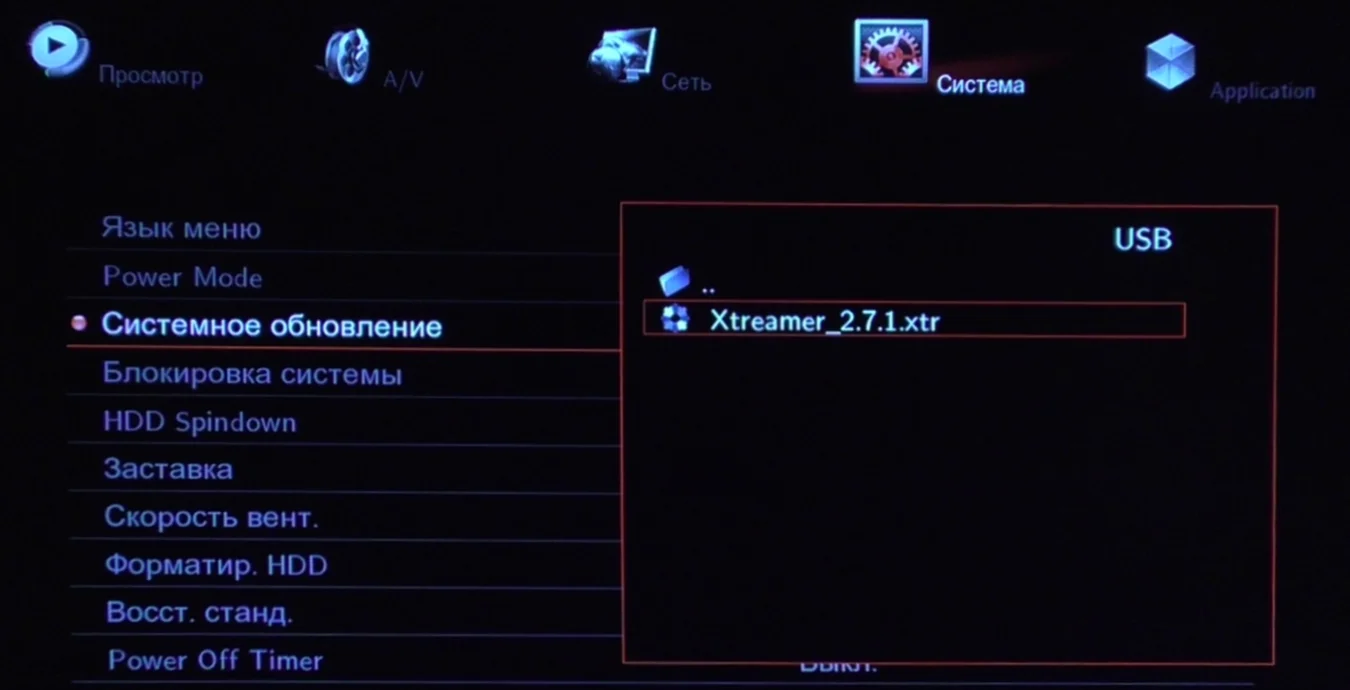
Выбираем OK для подтверждения согласия с обновлением до новой версии прошивки и нажимаем ENTER на пульте для запуска обновления прошивки.
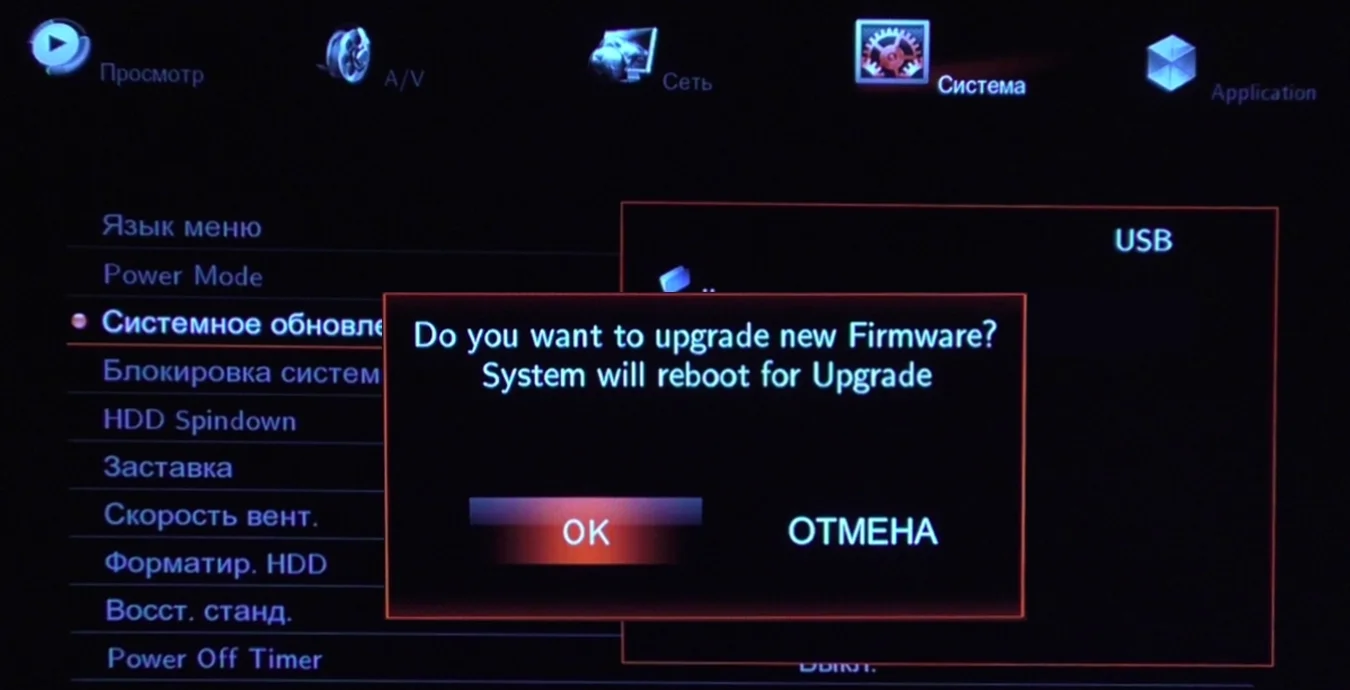
3.4. Процесс обновления прошивки
Медиаплеер Xtreamer перезагрузится и запустится процесс обновления прошивки до последней версии. Индикатор начнет мигать оранжевым цветом, а на экран будет выведено сообщение с процессом обновления прошивки.
Не отключай питание во время обновления прошивки и не прерывай этот процесс, а то придется восстанавливать в аварийном режиме.
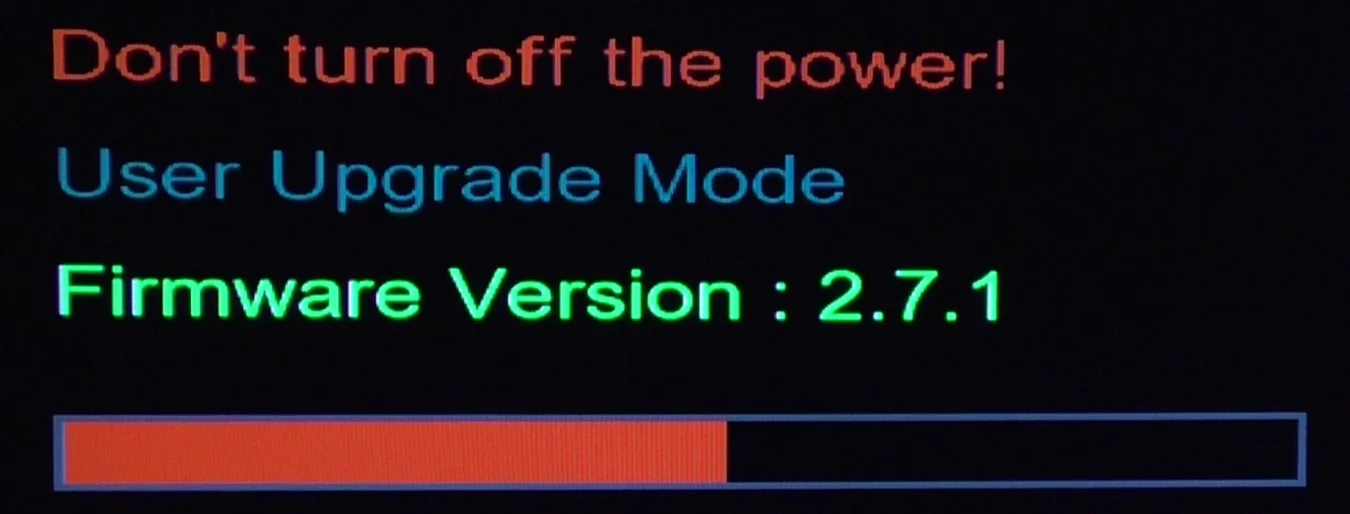
Дожидаемся окончания обновления прошивки. По завершении процесса будет выведено сообщение что обновление завершено и медиаплеер уйдет в перезагрузку.
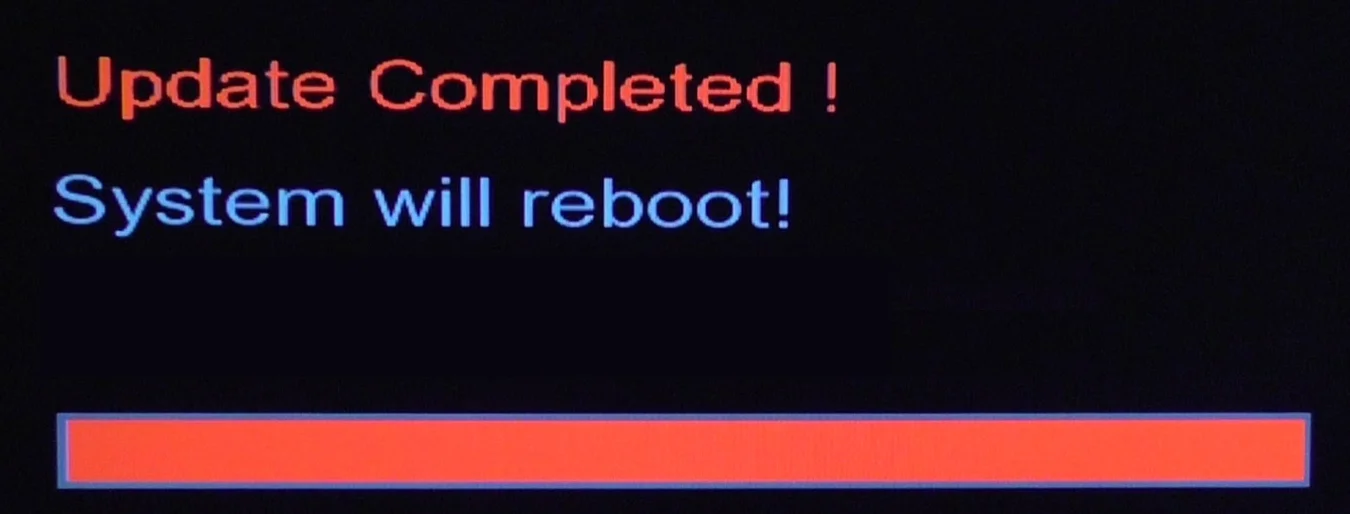
После перезагрузки, проверяем что версия прошивки стала отображатся как VER: 2.7.1 на домашнем экране медиаплеер Xtreamer.
Если обновление прошивки происходило с очень старой версии, рекомендуется сбросить настройки медиаплеера по умолчанию.
4. Видеоролик процесса восстановления и обновления прошивки
Действия описанные выше в статье показаны более подробно в видеоролике. Приятного просмотра…
