Выбор режима UEFI или BIOS в VMware Workstation 17 Player
По умолчанию виртуальная машина в VMware создается с режимом загрузки BIOS, если не выбирать Windows 10 или Windows 11. В бесплатной версии VMware Workstation Player в меню нет переключателя выбора режима загрузки (BIOS или UEFI) как в версии VMware Workstation Pro. В статье кратко будет показано как включить UEFI или BIOS режим загрузки в VMware Workstation 17 Player.
1. Создаем виртуальную машину
Создаем виртуальную машину, но не запускаем её. Можно использовать уже созданную с операционной системой, но тогда ОС не сможет загрузится из-за смены режима загрузки.
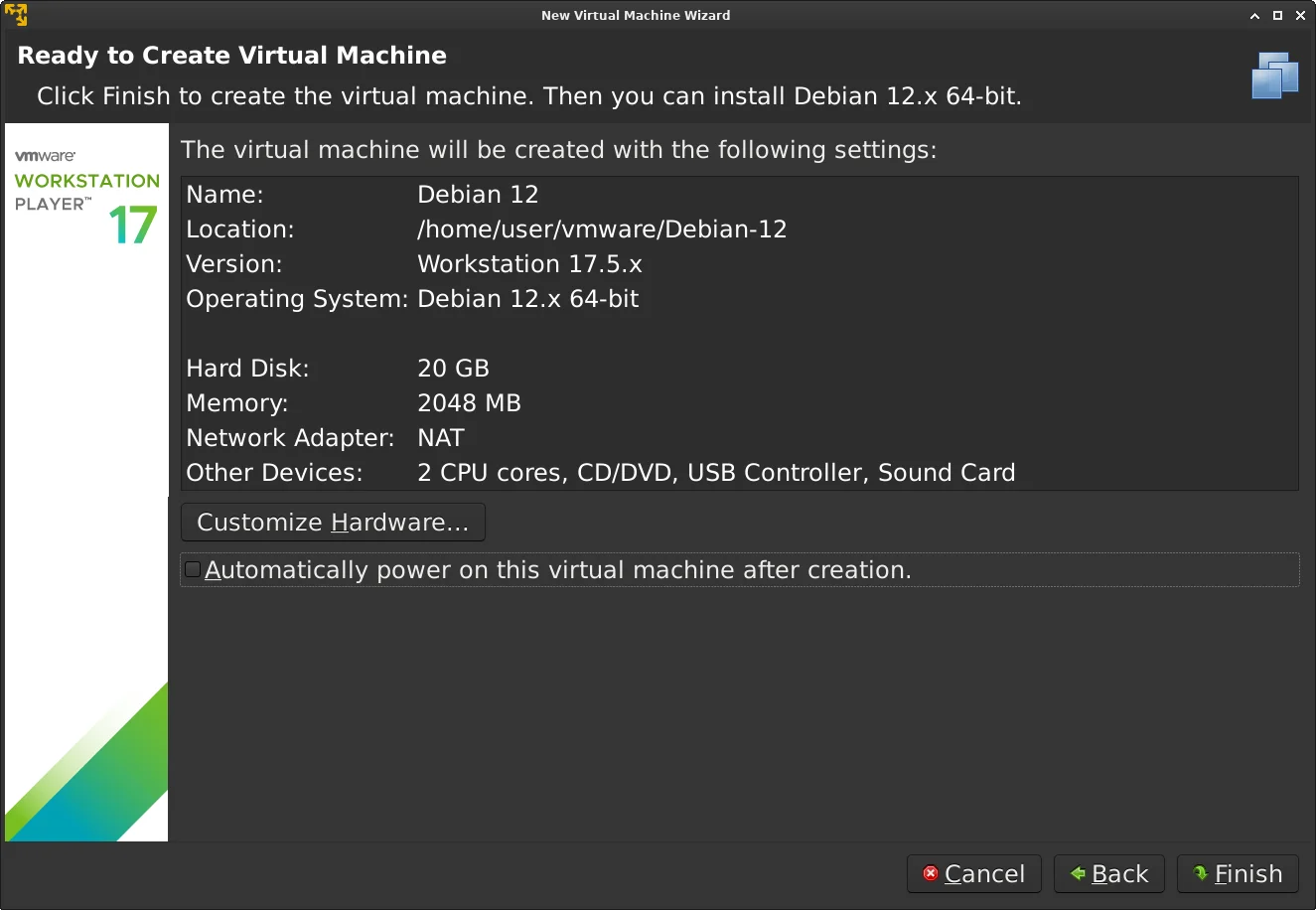
2. Редактируем файл виртуальной машины
Заходим в папку куда создали виртуальную машину и открывает файл с расширением “.vmx” (в моем случае это “Debian 12.vmx” файл) с именем созданной виртуальной машины в текстовом редакторе.
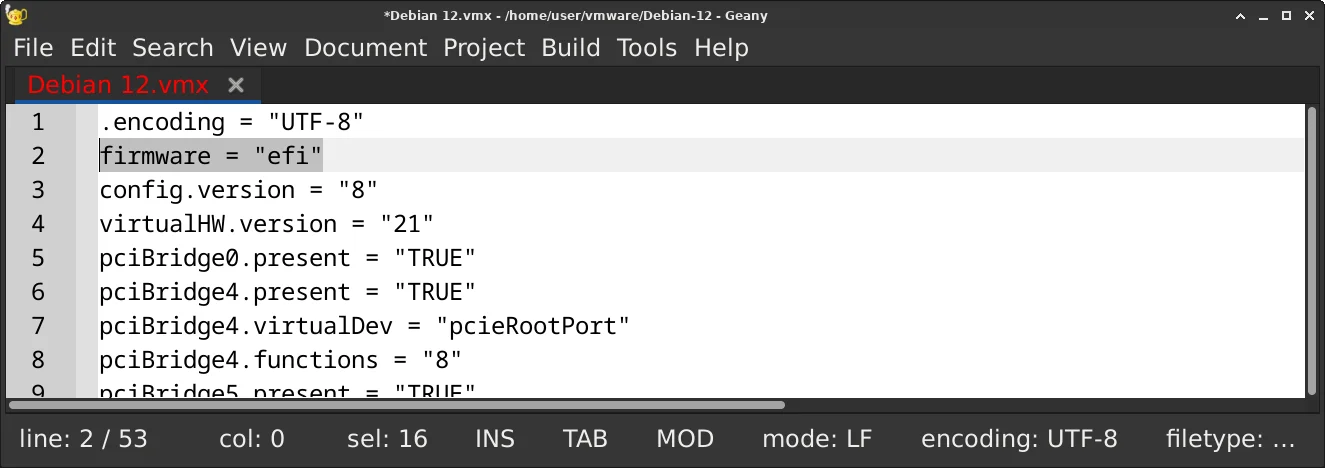
Находим строку firmware в открытом файле и изменяем её значение если необходимо. Если строки firmware нет, то VMware работает в режиме BIOS.
Добавляем следующею строку для включения режима UEFI
firmware = "efi"Если нужно использовать режим BIOS изменяем значение на bios или полностью удаляем строку.
firmware = "bios"3. Сохраняем файл и запускаем
Сохраняем файл виртуальной машины и запускаем её для проверки.
Если есть ошибка на некорректный параметр firmware при запуске, то это означает что в файле два параметра. Необходимо оставить только один параметр.
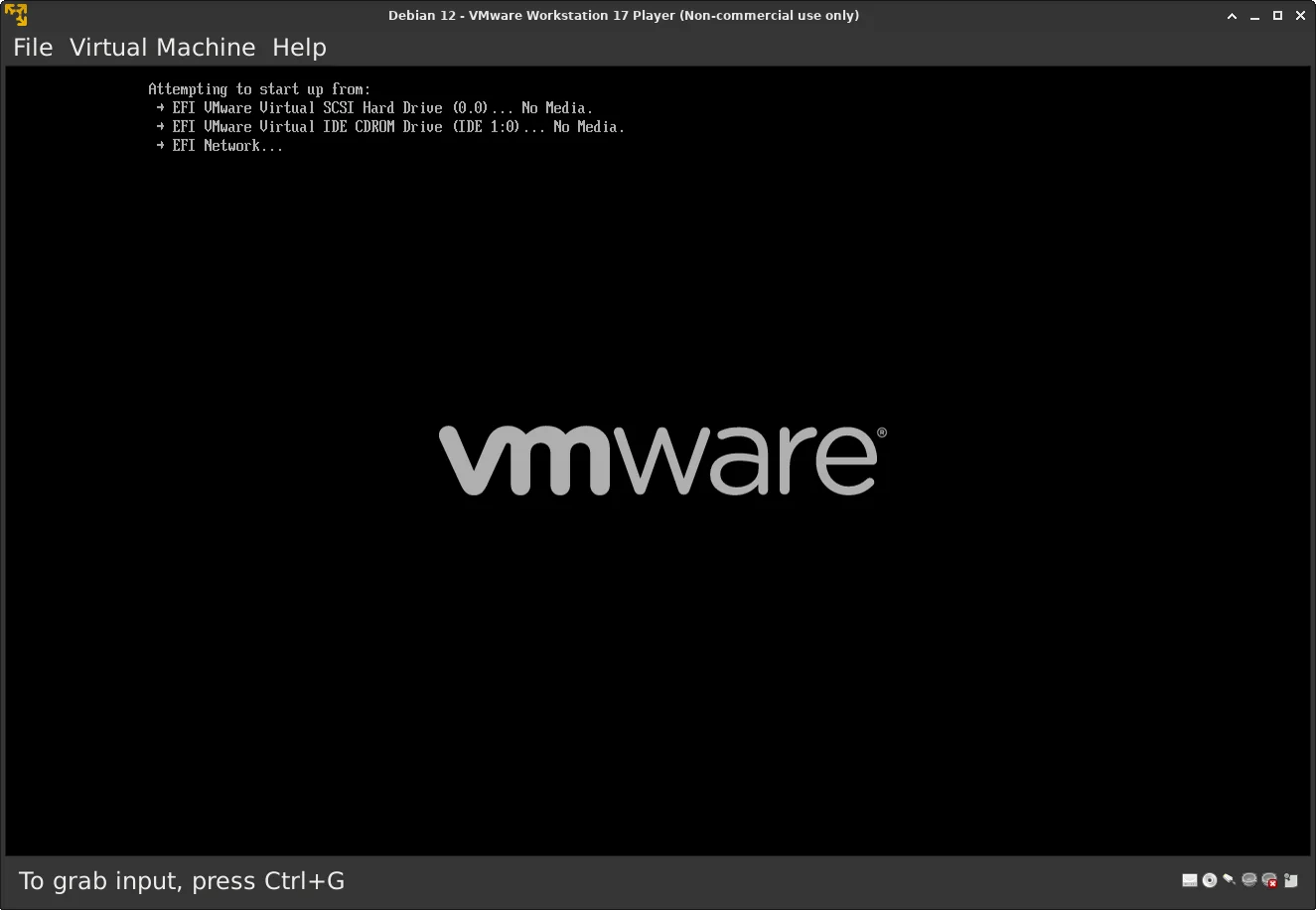
Виртуальная машина VMware запустилась в режиме UEFI.
