Горячее подключение SATA накопителя в Windows 10/11
Интерфейс SATA позволяет подключать жесткие диски, твердотельные накопители и другие устройства на горячую, если в настройках материнской платы включить необходимый параметр. Операционные системы Windows 10 и выше точно поддерживают автоматическое определение подключенных SATA устройств. Это удобно когда необходимо: часто подключать диски, системный блок находится на столе, переходника SATA ⇒ USB нет. При подключении напрямую через интерфейс SATA, скорость будет выше, нежели через переходник.
1. Включение поддержки горячей замены в UEFI (BIOS)
Почти все материнские платы последних 10 лет поддерживают режим горячего подключения SATA устройства. По умолчанию этот режим отключен в настройках материнской платы.
Заходим в UEFI (BIOS), для этого во время загрузки компьютера нажимаем F2 или DELETE в зависимости от производителя материнской платы.
Переходим в раздел настройки интерфейсов материнской платы и там выбираем настройку SATA контроллера/интерфейса.
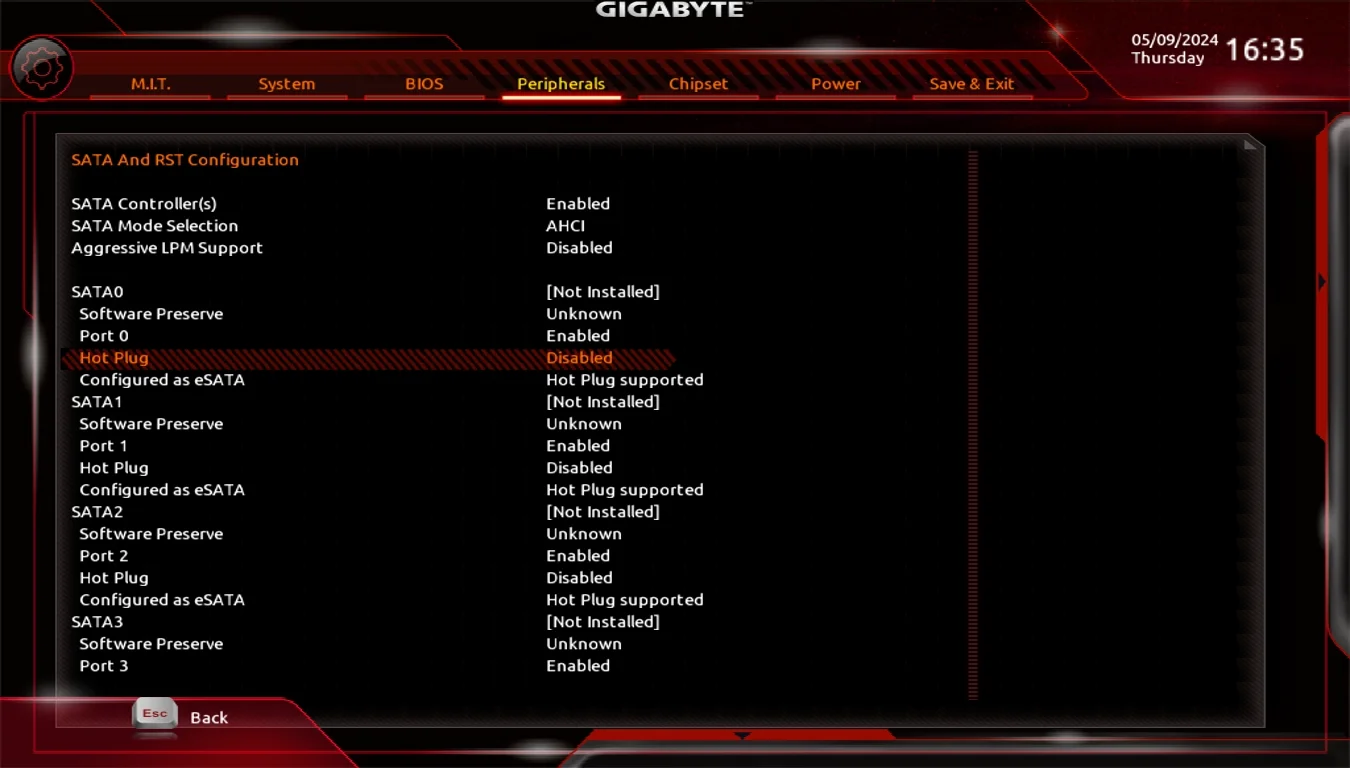
Находим параметр Hot Plug/Hot Swap (Горячая замена/Горячие подключение) и включаем его. В зависимости от производителя, данный параметр может называтся немного иначе.
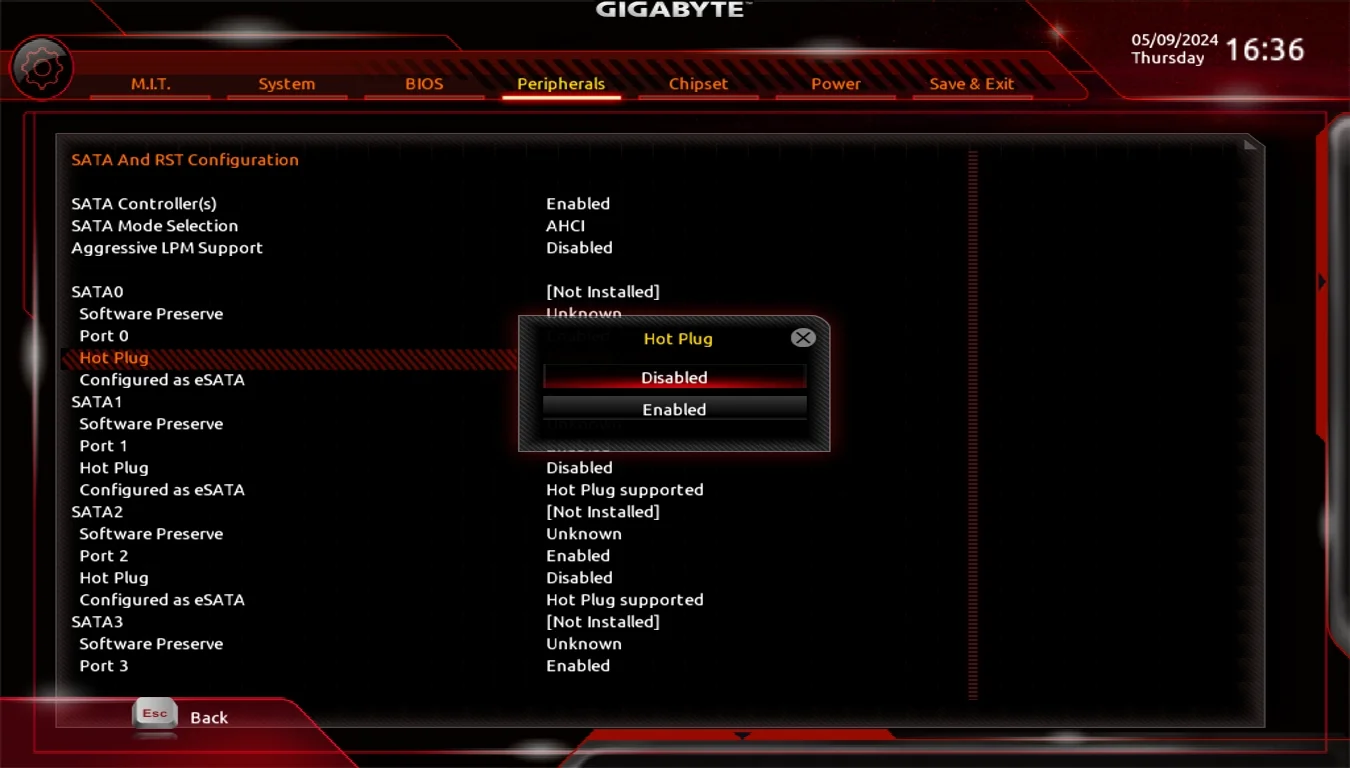
В зависимости от материнской платы, параметр горячей замены может включатся отдельной для каждого SATA порта (как в моем случае) или для всех портов одновременно.
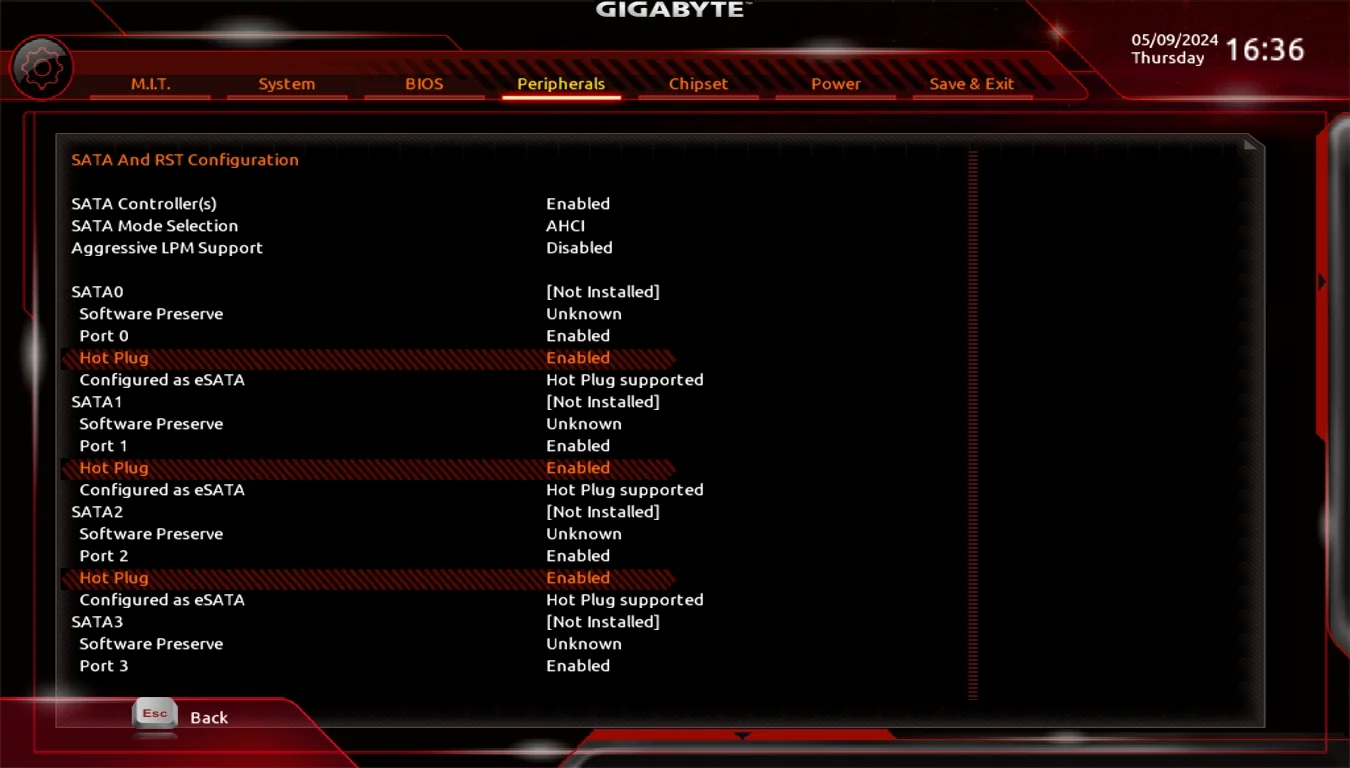
Я включил режим горячего подключения сразу для всех SATA портов, чтобы была возможность подключать более одного диска, если это потребуется.
Если в UEFI (BIOS) отсутствует настройка горячего подключения SATA, то либо материнская плата не поддерживает его или оно всегда включено и работает. Всегда можно попробовать на свой риск подключить диск и посмотреть будет ли он определен в операционной системе.
2. Горячее подключение SATA накопителя (SSD/HDD)
2.1. Подключение SATA кабеля и питания накопителя
Обязательно соблюдай последовательность подключения. Первым подключается SATA кабель данных , вторым питание накопителя.
Подключаем SATA кабель к порту материнской платы.

Подключаем SATA кабель к накопителю. В моем случае это жесткий диск.

Подключаем кабель питания к накопителю.

2.2. Открытие накопителя в Windows
Жесткий диск или SSD подключится автоматически и появится в списке, если на нем есть раздел с файловой системой NTFS, FAT, exFAT.
Открываем Этот компьютер и кликаем по накопителю.
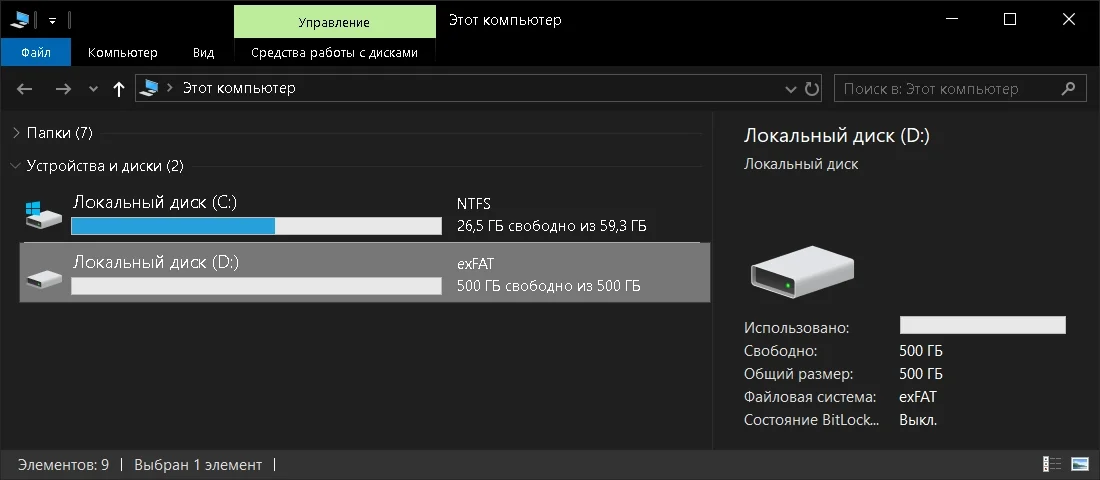
Открытие диска происходит аналогично USB-флешки или любого другого накопителя.
2.3. Поиск накопителя в Windows
Если диск отсутствует в разделе Этот компьютер, проверяем что диск найден в системе и на нем необходимо создать файловую систему.
Открываем Диспетчер устройств, кликаем для этого правой кнопкой мыши на меню ПУСК и выбираем Диспетчер устройств
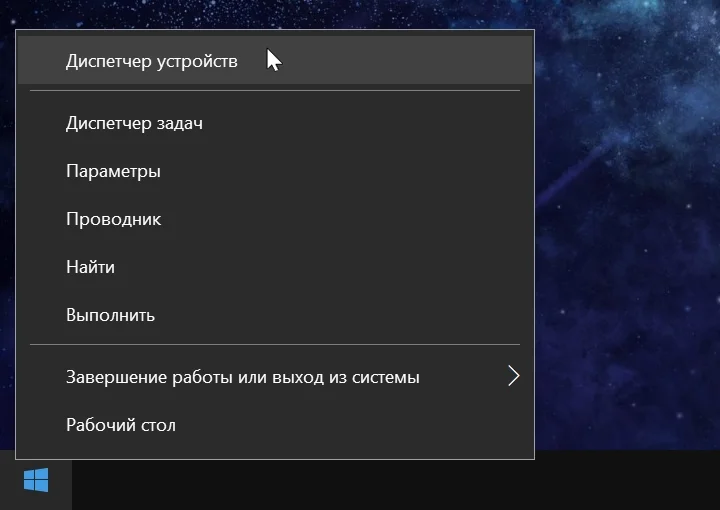
Проверяем определился ли накопитель в разделе Дисковые устройства
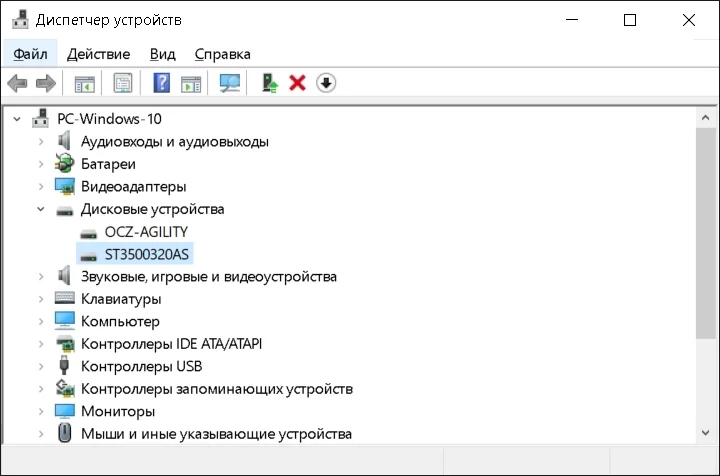
Как можно видеть, накопитель подключен и определен системой, но вероятно на нем отсутствует файловая система и разделы.
Если накопитель не появился в диспетчере устройств, перезагружаем компьютер и убеждаемся что накопитель исправен и определяется при загрузке системы.
2.4. Создание файловой системы и присвоение диску буквы
Открываем Управление дисками, кликаем для этого правой кнопкой мыши на меню ПУСК и выбираем Управление дисками
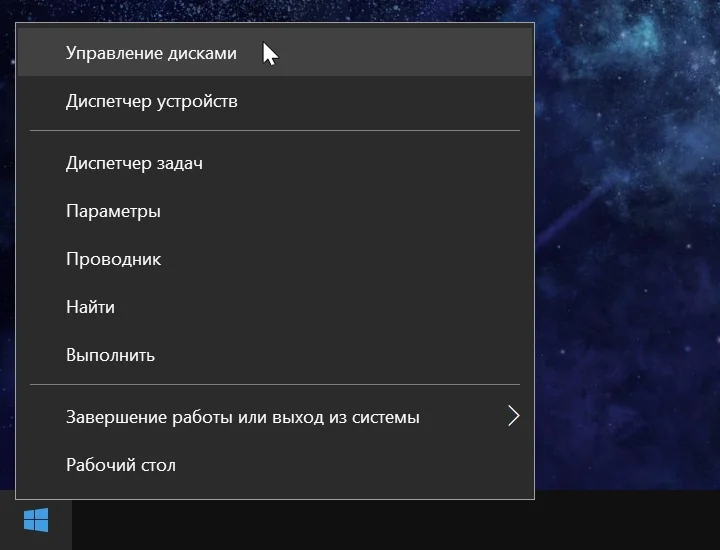
В списке видно, что подключенный диск не имеет разделов и файловых систем. Необходимо создать файловую систему и присвоить ей букву.
Нажимаем правой кнопкой мыши по не распределённой области диска и выбираем Создать простой том…
Запустится Мастер создания простых томов, следуем его инструкции и в конце нажимаем Готово
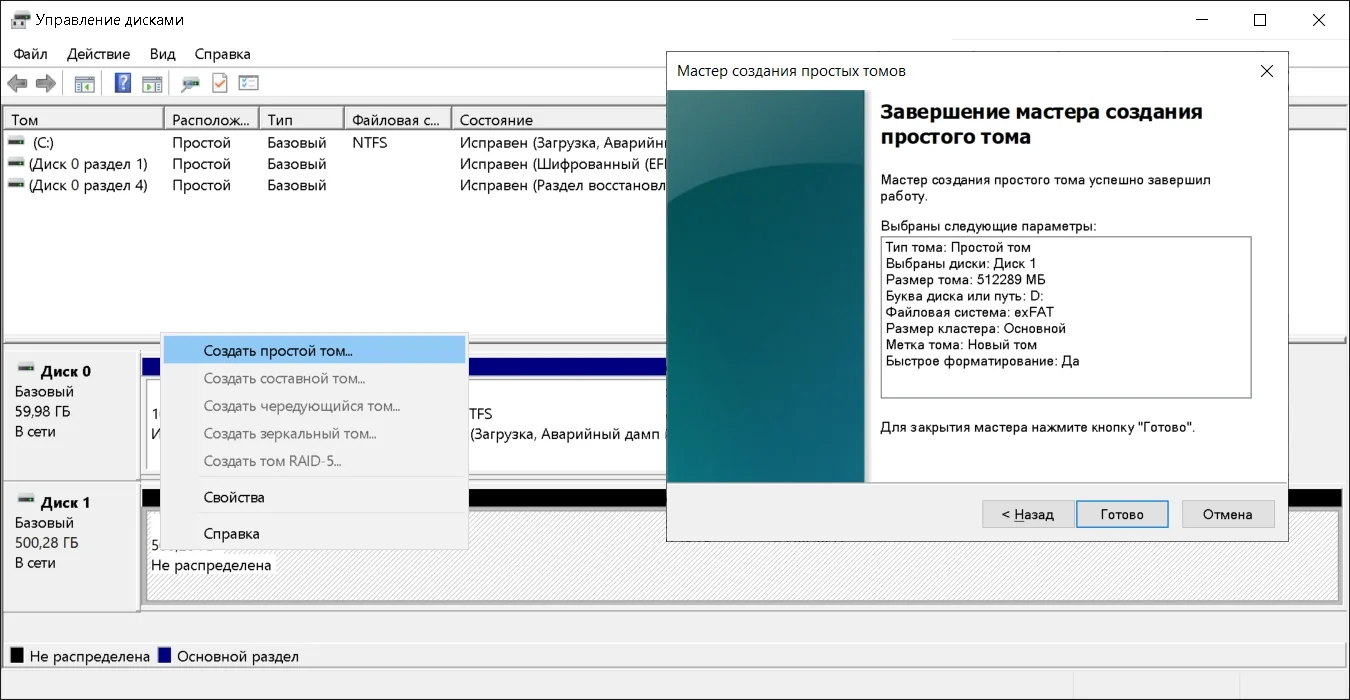
После создания файловой системы и присвоения буквы, произойдёт автоматическое открытие диска. Если этого не произошло, открываем Этот компьютер и кликаем по нужному локальному диску.
3. Горячее отключение SATA накопителя (SSD/HDD)
3.1. Извлечение диска в Windows
Завершаем все действия с накопителем, сохраняем файлы которые были открыты с него.
Нажимаем на иконку Безопасное извлечение устройств и дисков, выбираем из списка нужный накопитель (ST3500320AS в моем случае) и нажимаем Извлечь.
Извлечение происходит аналогично USB-флешки.
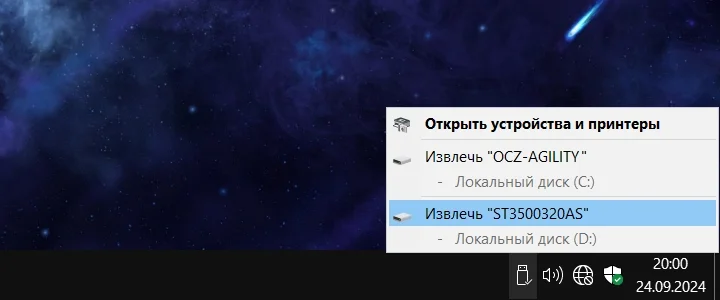
По завершению процесса, Windows выведет уведомление с сообщением: Теперь устройство “…” может быть безопасно извлечено из компьютера.
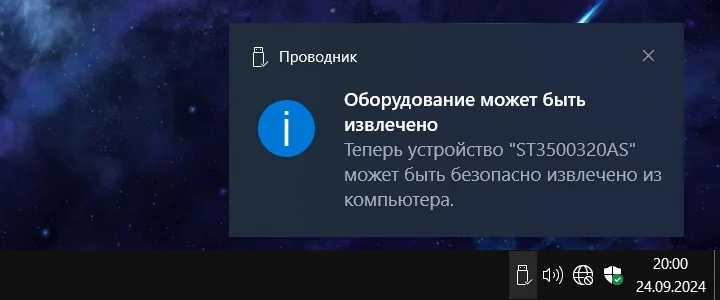
Если подобного сообщения нет, нужно смотреть какая программа заняла диск и закрыть её.
3.2. Отключение SATA кабеля и питания накопителя
Обязательно перед отключением накопителя, произведи процедуру безопасного извлечения диска в операционной системе Windows.
Накопитель от компьютера отключается в следующей последовательности:
- Отключаем кабель питания от накопителя.
- Отключаем SATA кабель от накопителя.
- Отключаем SATA кабель от порта материнской платы.
SATA кабель можно не отключать от материнской платы и убрать в системный блок, если периодически необходимо подключать другие SATA накопители.
