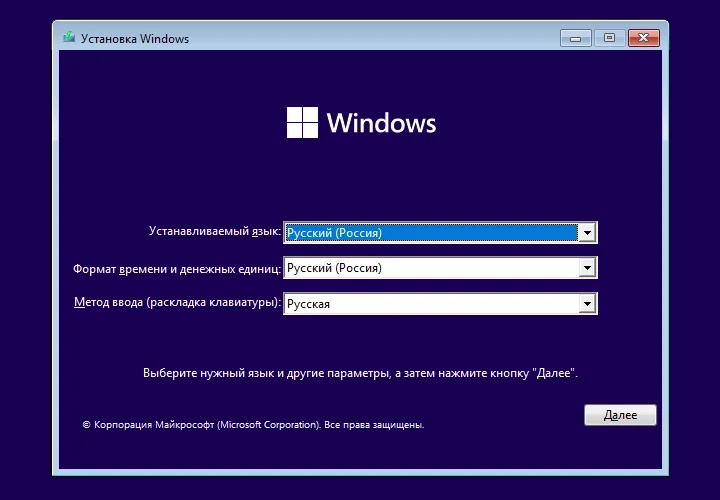Создание загрузочной флешки в Windows (программа Rufus)
Когда необходимо установить операционную систему отличное и удобное решения использовать программу с открытым исходным кодом Rufus для создания загрузочной USB-флешки в Windows. Rufus может создавать загрузочную флешку из любого установочного образа операционной системы (Windows, Linux, FreeBSD и других), образов LiveCD или программ для тестирования компьютера. Перед записью образа на флешку можно настроить файловую система накопителя, параметры раздела и установщика Windows.
1. Загрузка программы Rufus
Заходим в официальный репозиторий Rufus https://github.com/pbatard/rufus/releases и скачиваем последнею версию программы.
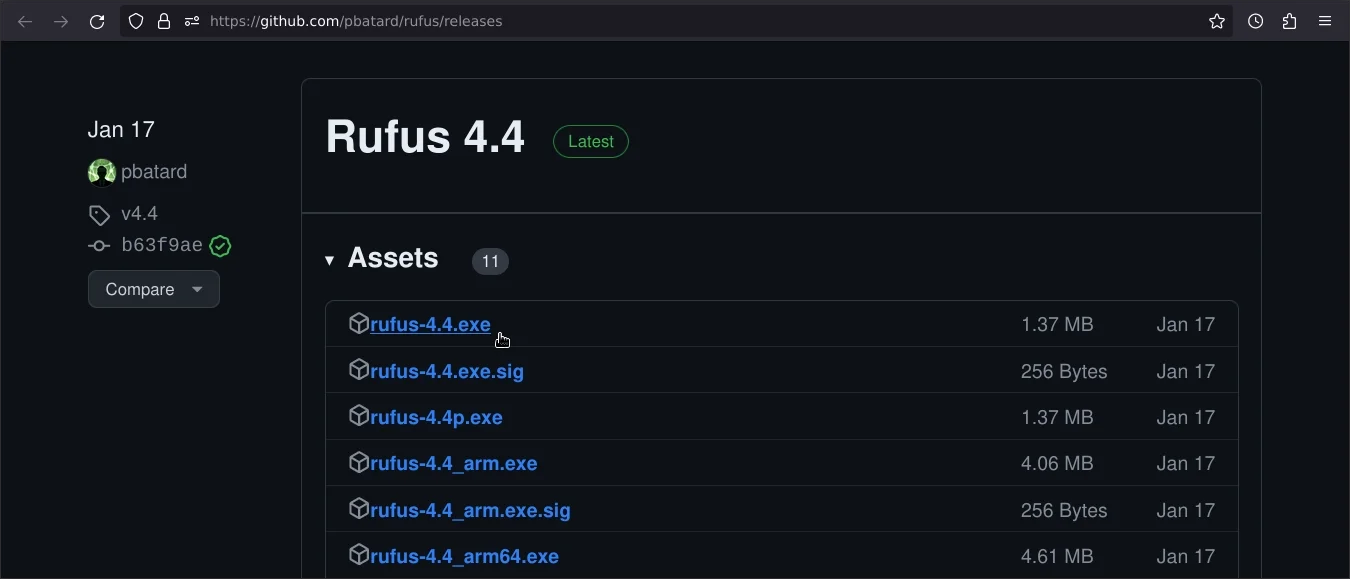
2. Создание установочной флешки
2.1. Выбор образа операционной системы
Скачиваем установочный или LiveCD образ с сайта операционной системы. Вставляем флешку в USB-порт и запускаем программу Rufus.
Нажимаем ВЫБРАТЬ, чтобы выбрать образ операционной системы.
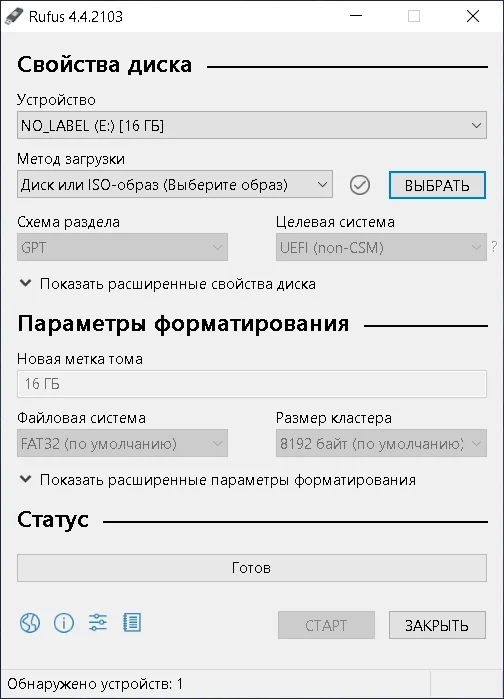
Выбираем ранее загружённый установочный образ операционной систему и нажимаем Открыть, например выбираем образ установки Windows 11.
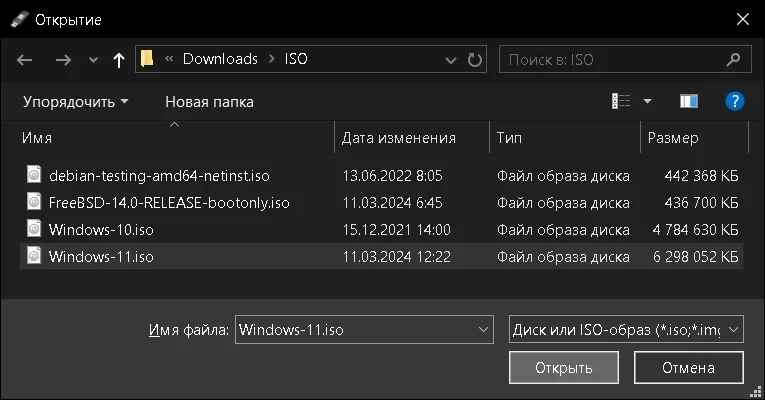
Образ операционной системы выбран.
2.2. Выбор USB-флешки и параметры раздела
Выбираем USB-флешку для записи и настраиваем параметры диска и форматирования.
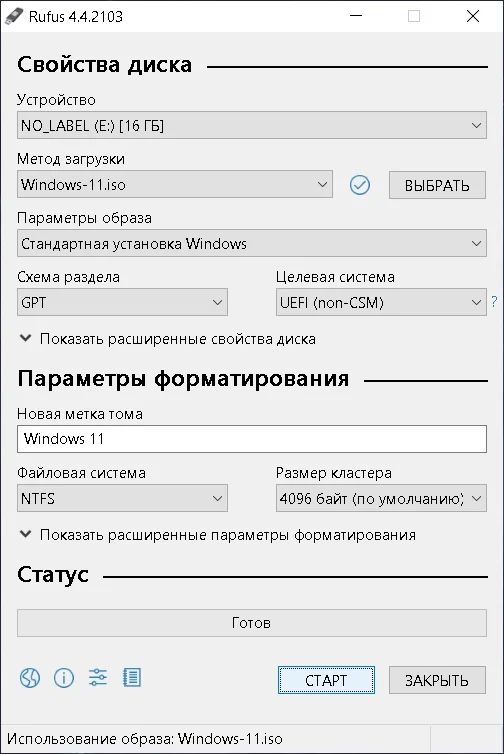
Описание некоторых параметров:
Устройство: USB-флешка, на которую будет записан образ (должна иметь объем больше объема образа);
Схема раздела: GPT (MBR выбирать только для старых компьютеров с BIOS);
Новая метка тома: Windows 11 (имя для флешки, может быть любым).
В большинстве случаев достаточно только выбрать USB-флешку в параметре устройство, а все остальные параметры будет подобраны программой Rufus автоматически в зависимости от образа.
Внимательно выбирай устройство для записи. Все данные с выбранного накопителя (флешки) будут удалены безвозвратно.
2.3. Запись на флешку и настройка установщика Windows
Нажимаем СТАРТ для запуска процесса создания загрузочной флешки.
В зависимости от образа может быть выведено дополнительное окно с настройками.
Для установочного образа Windows 10 / 11 будет выведено окно, которое позволяет настроить установщик Windows:
- Отключить обязательное создание учетной записи Windows 11 при установке;
- Отключить требование наличие TPM модуля в компьютере для установки Windows 11;
- Отключить требование в 4 ГБ оперативной памяти и Secure Boot для установки Windows 11;
- Автоматически создать учетную запись и установить такие же региональные настройки как в этой системе;
- Отключить сбор данных и вывода сообщения настройки конфиденциальности во время установки;
- Отключить автоматическое шифрование BitLocker.
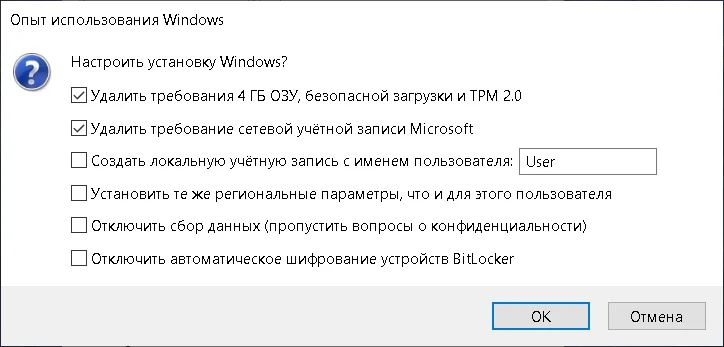
Устанавливаем галки напротив тех пунктов которые нужны и нажимаем OK

Проверяем что правильно выбран накопитель для записи и нажимаем OK
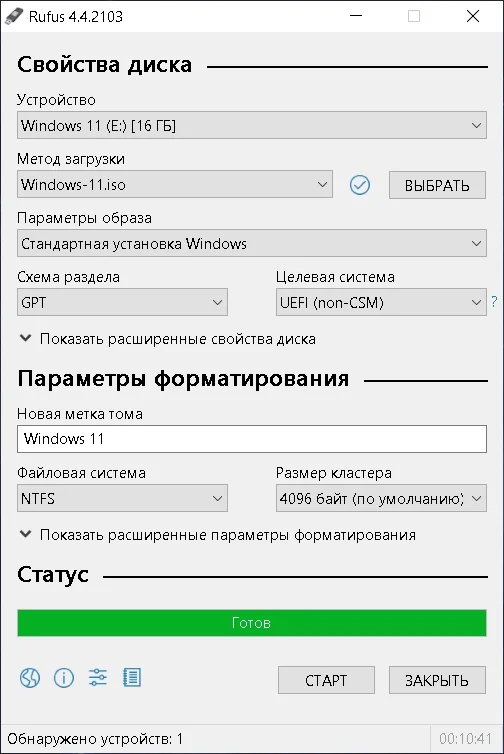
Дожидаемся окончания процесса записи образа на USB-флешку. Зеленый статус “Готов” означает что установочная флешка операционной системы успешна создана.
3. Загрузка с флешки и установка ОС
Вставляем флешку в USB-порт компьютера на котором планируется установка операционной системы.
Во время включения компьютера нажимаем F8 или F12 в зависимости от материнской платы, чтобы попасть в меню загрузки (Boot menu).
Если меню загрузки не появляется, то нажимаем F2 или DELETE для входа в UEFI (BIOS) и там выбираем в качестве загрузочного устройства USB-флешку.
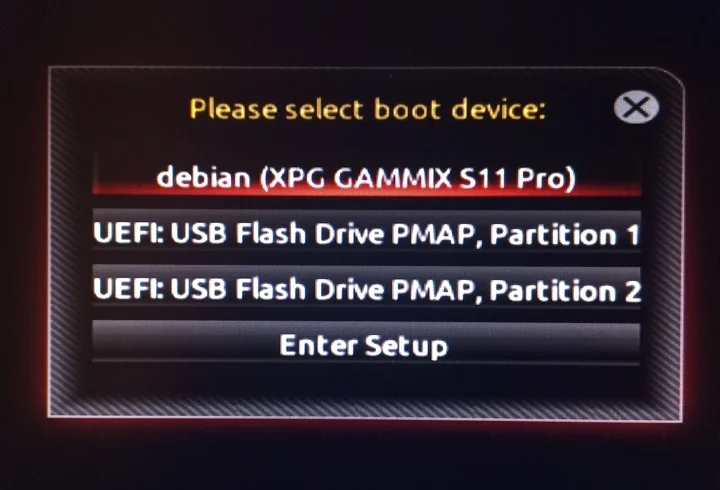
Выбираем из списка первый раздел (Partition 1) загрузочной USB-флешки.
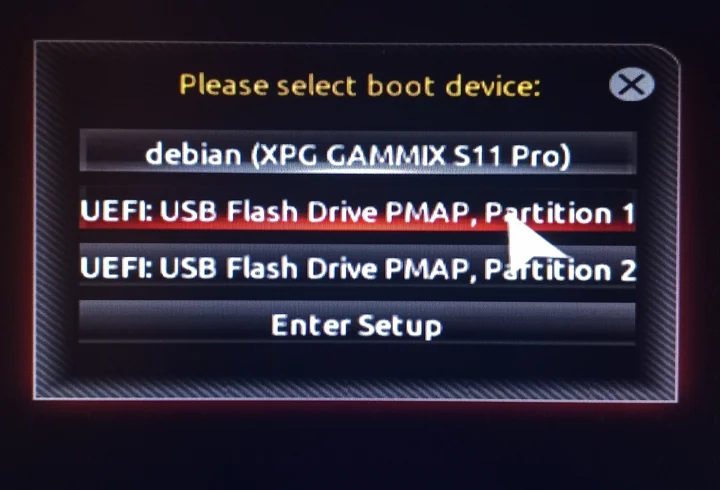
Запустится установщик операционной системы, следуем его инструкция для установки системы.