CD-ROM из USB-флешки на контроллере PHISON (программа ModeConverter)
USB-флешки с контроллером PHISON поддерживают возможность создания до двух разделов внутри USB-флешки, один из раздела может быть эмулятором дисковода CD-дисков. Создание CD-ROM из USB-флешки может понадобится если невозможно загрузится с флешки на старых материнских платах, если не получается загрузить записанный iso-образ на созданную загрузочную USB-флешку и для защиты записанных данных от изменений.
Попался мне как-то образ для обновления прошивки жесткого диска, который был рассчитан для записи на CD-диск. Я его пробовал записывать средствами Linux, через Rufus, UltraISO и другими программа для создания загрузочной флешки, создавать флешку с DOS, но он не хотел загружатся в BIOS (UEFI). Так как привода дисков у меня не было, вспомнил про старые флешки… И данный способ помог, образ загрузился без каких либо проблем.
1. Программа ModeConverter для прошивки контроллеров PHISON
Программа ModeConverter была выпущена где-то в районе 2013 года и на более современных USB-флешках может не работать. Для работы программы необходим компьютер с операционной системой Windows или вириальная машина, которая умеет физически перенаправлять USB устройства. VMware подойдет для этих задач.
Через программу ModeConverter можно создать следующие конфигурации USB-флешки:
- Один раздел, обычный съемный диск. USB-флешка по умолчанию;
- Два раздела, два съемных диска;
- Только CD-ROM с записанным ISO-образом;
- CD-ROM и оставшееся место под съемный диск (Два устройства);
- Создание загрузочного раздела с эмуляцией HDD или ZIP диска (я не проверял этот режим).
Скачиваем архив с программой ModeConverter_v1.0.1.5.zip и распаковываем в удобное место.
Запускаем программу ModeConverter_v1.0.1.5.exe
2. Определение USB-флешки
Подключаем USB-флешку в порт компьютера. ModeConverter определит USB-флешку автоматически. Если этого не произошло, нажимаем Find Device
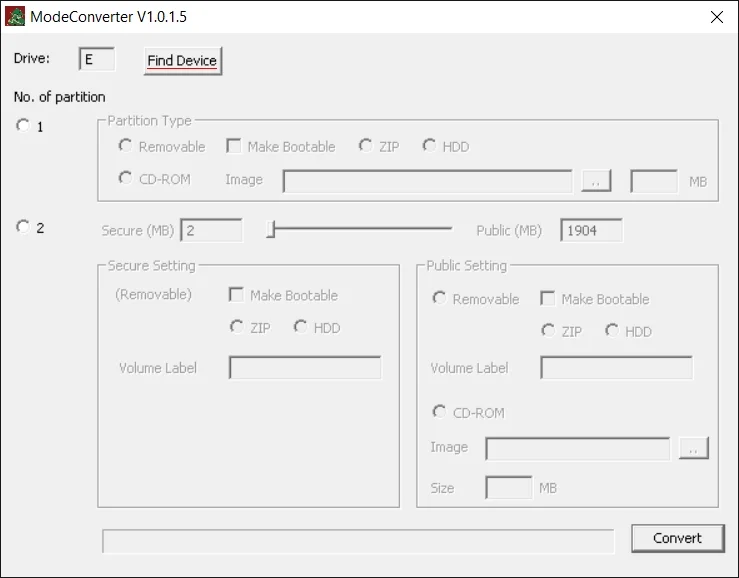
В поле Drive появится буква (в моем случае это буква E) подключенной флешки.
Если USB-флешка не определяется, значит контроллер Phison более современный или он другого производителя.
Всегда можно проверить какой контроллер используется в USB-флешки, просто разобрав её и посмотреть маркировку.

3. Создание дисковода CD-ROM и запись ISO-образа
Для примера создадим CD-ROM с записанным ISO-образом и оставшийся объем выделим для флеш накопителя. Получится два устройства на USB-флешке.
Некоторые USB-флешки с малым шансом могут выйти из строя, если создавать два раздела. Если нет необходимости в двух разделах, создавай один раздел CD-ROM. Все данные с USB-накопителя будет безвозвратно удалены.
Выбираем количество разделов 2 (No. of partition), выбираем CD-ROM и указываем пусть до ISO-образа.
Двигаем ползунок объема таким образом, чтобы раздела Public (MB) был на 1Мб больше объема записываемо ISO-образа.
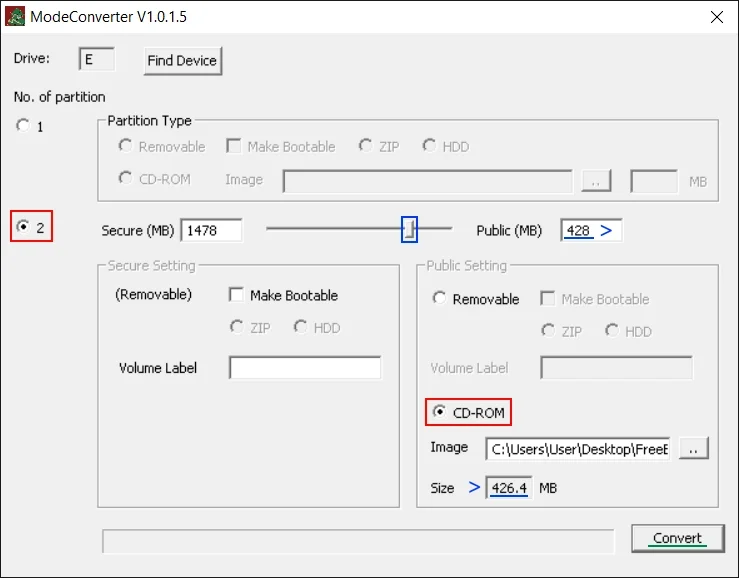
Нажимаем Convert для запуска процесса модификации.
Почти сразу будет выведено окно с требованием переподключить USB-флешку
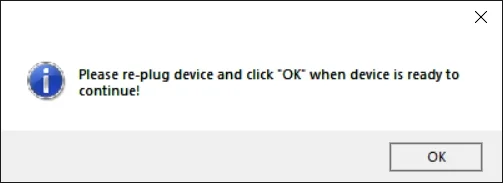
Переподключаем USB-флешку (извлекаем из USB порта компьютера и вновь вставляем).
Обязательно необходимо подождать пока USB-флешка полностью определится и на ней перестанет мигать индикатор. Операционная система Windows будет предлагать форматировать накопитель и пытатся открыть CD-ROM, все эти окна необходимо игнорировать и закрыть.
Дожидаемся окончания определения USB-флешки и нажимаем OK
Начнется процесс записи образа диска и форматирование раздела.
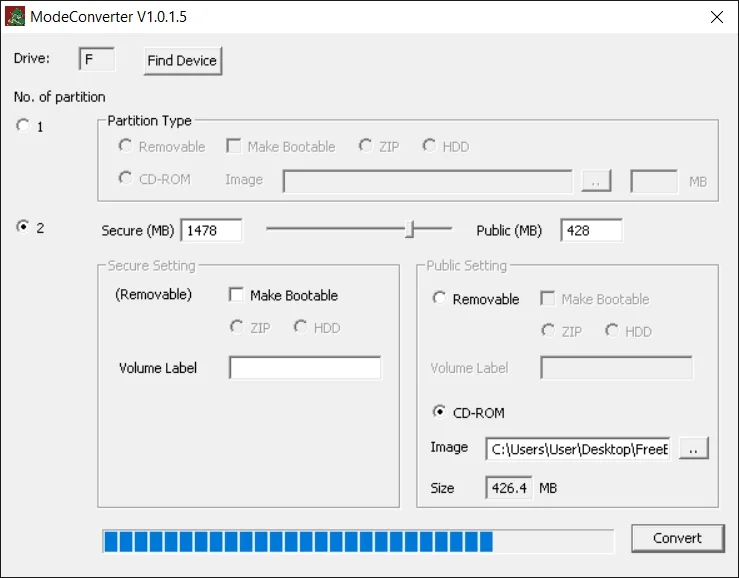
Дожидаемся окончания процесса.
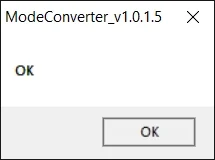
Выведено окно с сообщения OK означает что процесс успешно завершен.
4. Проверка созданного дисковода с записанным ISO-образом
Открываем Мой Компьютер (Этот Компьютер) и видим два устройства: USB-накопитель и CD-дисковод с "записанным" диском.
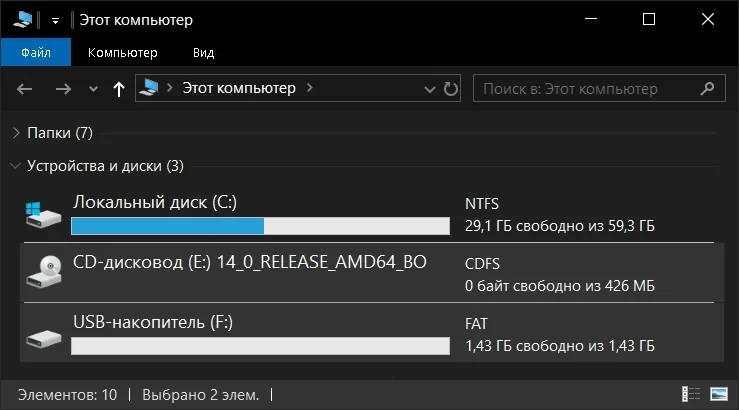
Если устройств не видно, переподключаем USB-флешку. Далее загружаемся из BIOS (UEFI) и проверяем что загрузка началась.
5. Вернуть обычный USB-накопитель (Удалить CD-ROM раздел)
Выбираем количество разделов 1 (No. of partition), выбираем Removable (Partition type) и нажимаем Convert
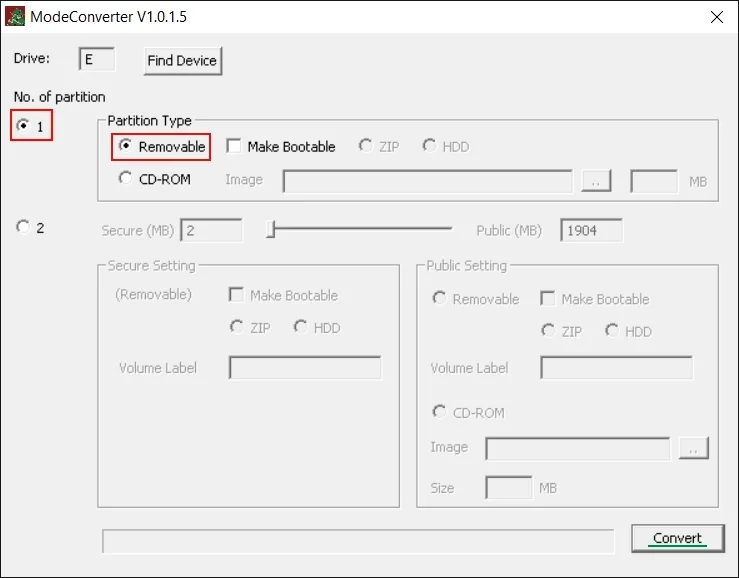
Почти сразу будет выведено окно с требованием переподключить USB-флешку
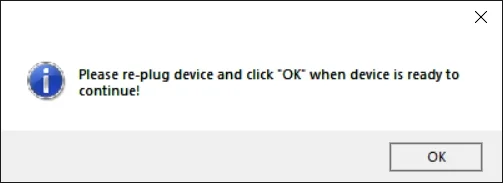
Переподключаем USB-флешку (извлекаем из USB порта компьютера и вновь вставляем), дожидаемся окончания определения USB-флешки и нажимаем OK
Дожидаемся окончания процесса создания раздела.
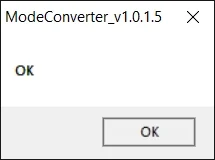
Выведено окно с сообщения OK означает что процесс успешно завершен.
